Unable to install or update Notepad++ plugins? Some users reported that they failed to install any plugins on their Notepad++ installation. Are you bothered by the same issue? If you are, you can try the methods listed in this post of MiniTool Partition Wizard to fix Notepad++ plugins not installing.
I installed Notepad++ recently which came with the new plugin admin. After that, I am unable to install new or update existing plugins.
--from stackoverflow.com
You may see different error messages when Notepad++ plugins fail to install. The most common error message is given as follows.
Installation Error: Installation of Compare failed
There are different causes of Notepad++ plugins not installing. For instance, if your Notepad++ app doesn’t have insufficient privileges, you may be unable to install Notepad++ plugins. Besides, the outdated Notepad++ version, an issue with the Plugin Manager, or required transport layer security being disabled may also lead to this error.
How to repair Notepad++ plugins not installing? You can try the following methods to fix this issue.
Fix 1. Run Notepad++ as an Administrator
You can try fixing the “Notepad++ plugins fail to install” issue by running Notepad++ as an administrator.
Step 1. Right-click the Notepad++ icon and select Run as administrator.
Step 2. Once done, attempt to install Notepad++ plugins again.
Fix 2. Update Notepad++
If you still can’t install Notepad++ plugins, you can try updating Notepad++ through the following steps.
Step 1. Press Win + R to open the Run box. Then type appwiz.cpl in the box and hit Enter.
Step 2. In the pop-up window, find and right-click Notepad++. Then select Uninstall.
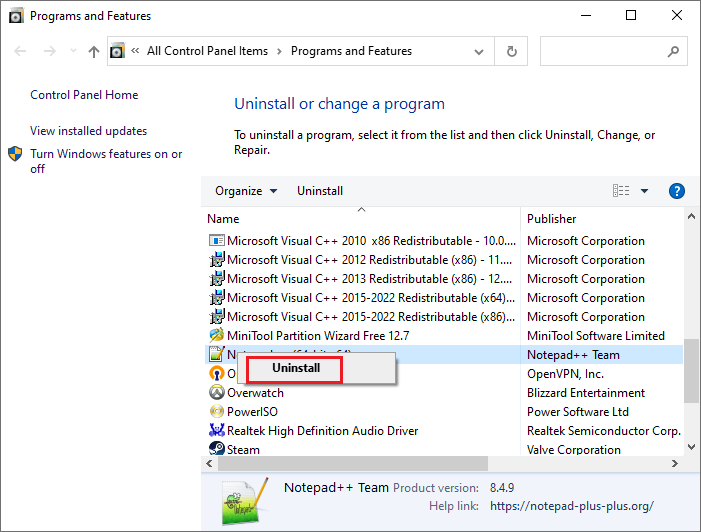
Step 3. Then launch File Explorer and go to your Notepad++ installation folder. Delete all the files from the old installation of Notepad++. Then reboot your computer.
Step 4. After rebooting, open your browser and download the latest version of Notepad++. You can follow the on-screen wizard to install Notepad++.
Step 5. Once Notepad++ is installed, right-click Notepad++ and select Run as administrator. Then you can check if the issue is fixed.
It is important to have enough disk space for the normal running of many apps and programs. If your disk space is slow, you can use a professional partition manager - MiniTool Partition Wizard to extend the disk space or analyze disk space.
MiniTool Partition Wizard DemoClick to Download100%Clean & Safe
Fix 3. Use Plugin Manager to Install the Plugins
When you are unable to install Notepad++ plugins, you can follow the steps below to use Plugin Manager to install the plugins. Ensure you are using the latest version of Notepad++.
Step 1. Open the Notepad++ app. In the top menu, click Plugins and select Plugins Admin.
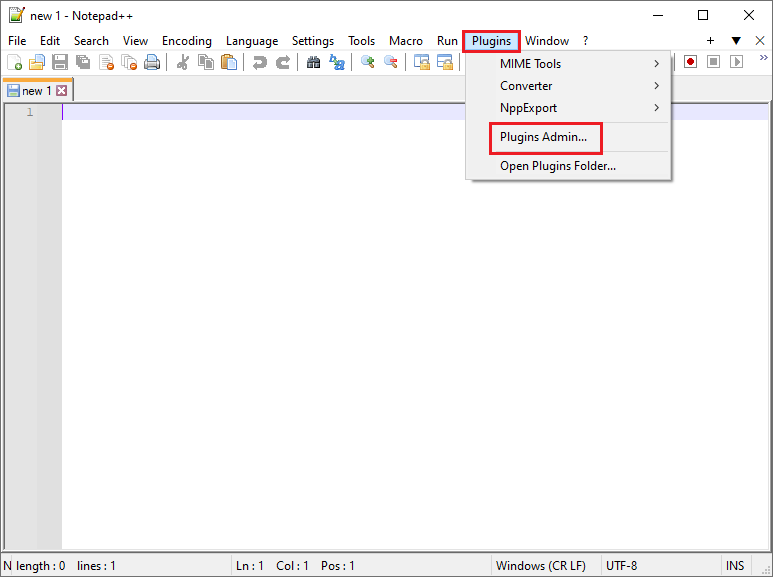
Step 2. In the pop-up window, at the Available tab, search for the plugin that you want to install in the Search box. Then check your desired plugins and click Install.
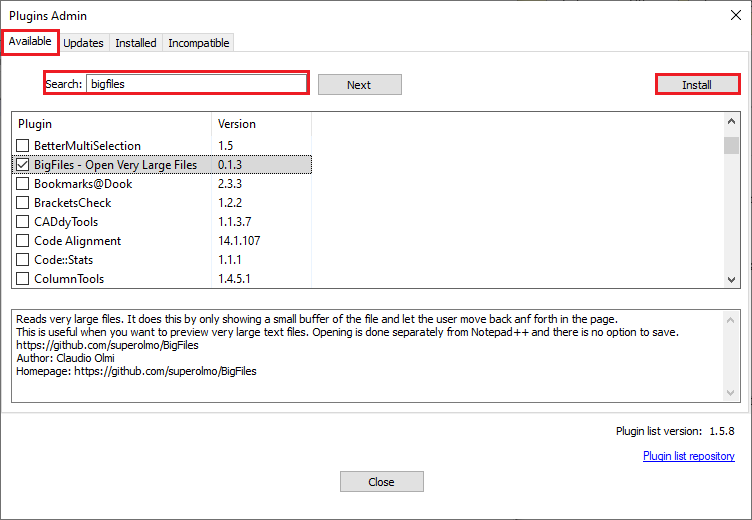
Step 3. In the prompted confirmation window, click Yes. Then follow the on-screen wizard to complete the process. Once done, Notepad++ will be relaunched.
Fix 4. Enable TLS 1.0, TLS 1.1, and TLS 1.2
You can try enabling TLS 1.0, TLS 1.1, and TLS 1.2 to fix the “can’t install Notepad++ plugins” error. Follow the detailed steps below.
Step 1. Go to Control Panel > Internet Options. Click the Advanced tab and then scroll down through the list of Settings to locate the Security category.
Step 2. At the Security tab, check Use TLS 1.0, Use TLS 1.1, and Use TLS 1.2 options. Then click Apply and OK sequentially to save the changes.
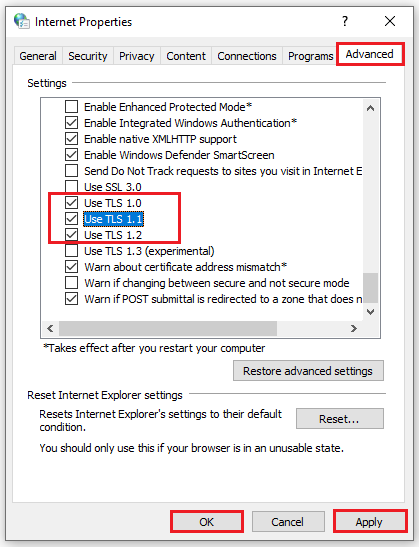
Step 3. Once done, you can attempt to install the plugins again and check if the error is fixed.
Fix 5. Manually Install the Notepad++ Plugins
In addition to the above methods, you can try installing the Notepad++ plugins manually.
Step 1. Close your Notepad++ app completely and ensure it is not running in the background.
Step 2. Go to the Notepad++ plugins’ download page. Click Download.
Step 3. Once the download is completed, open the download file and extract the contents of the downloaded archive. Then copy all the contents and paste them to your Notepad++ installation folder.
Step 4. Then open Notepad++ and click Settings. Select Import > Import Plugins.
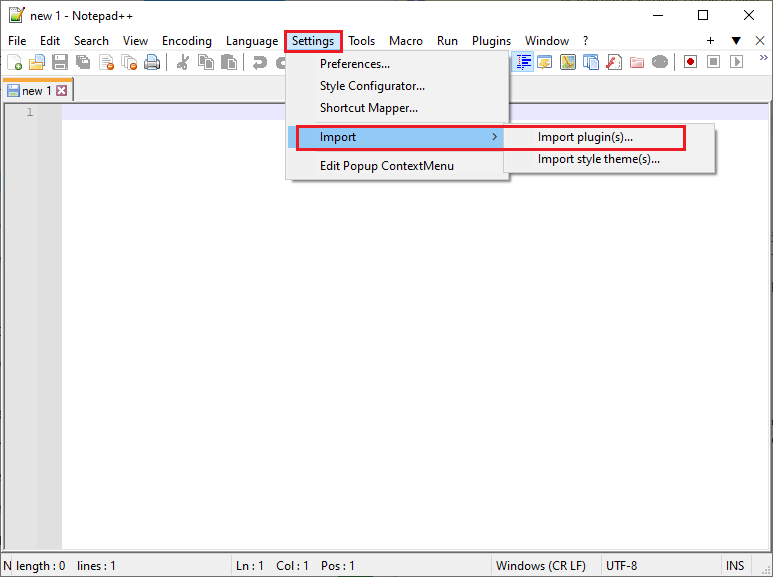
Step 5. In the prompted window, select the required plugin from the list that you want to install. Click Open.
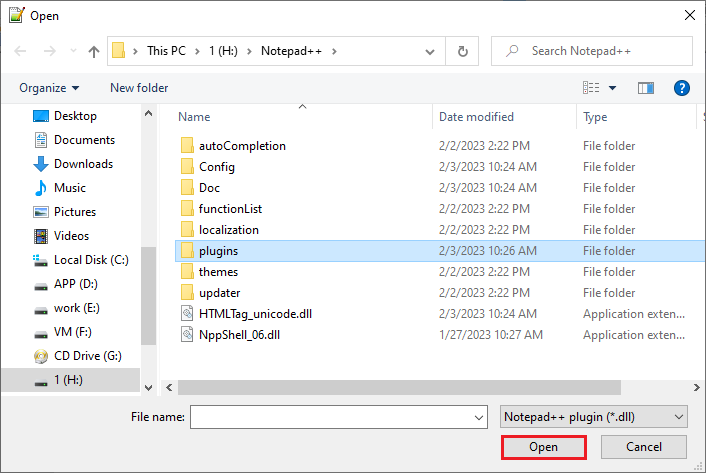
Step 6. Once done, a restart message might display. If yes, click OK and restart Notepad++.
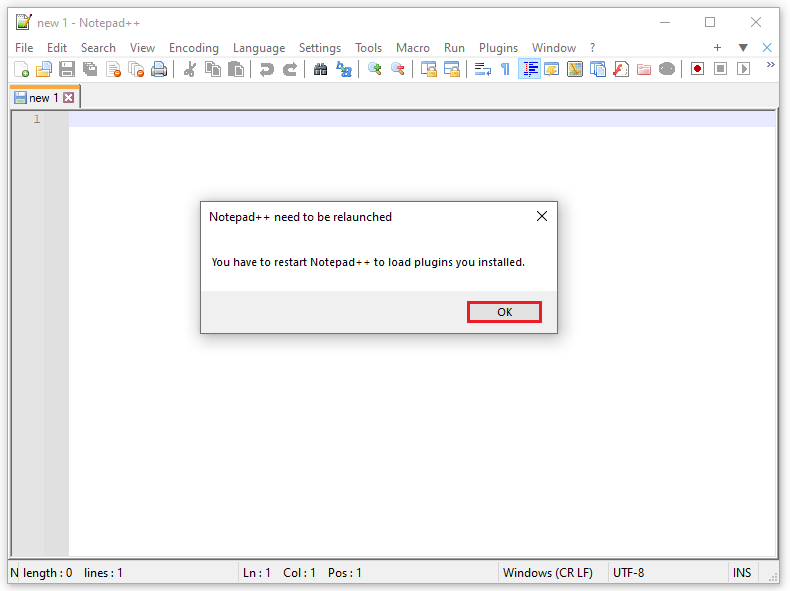
Final Words
Now, this post comes to an end. Getting the “Notepad++ plugins fail to install” issue solved? You can feel free to try the methods listed in this post. If you have any suggestions or better ideas, you can tell us in the comment part below.

![How to Make Notepad++ Compare Two Files Easily? [Full Guide]](https://images.minitool.com/partitionwizard.com/images/uploads/2021/12/notepad-compare-two-files-thumbnail.png)
User Comments :