How do you solve the issue when there is not enough space available on the disk(s) to complete this operation? How to solve this issue? This post discusses this issue from 4 aspects and recommends an all-in-one partition magic to all of you.
As we know, Windows 10/8/7 or Windows Vista users can turn to disk management tool instead of third-party partition software to create partition, extend partition, or shrink partition. However, this tool has great limitations, and many users report that they failed to manage partitions with it.
Let’s see a true story:
I deleted a partition of 97.66GB which was drive D. Instead of going into unallocated space, it became free space and my drive E (151.59GB) becomes D. When I tried to create a simple volume, it gives an error that “there is not enough space available on the disk(s) to complete this operation”.
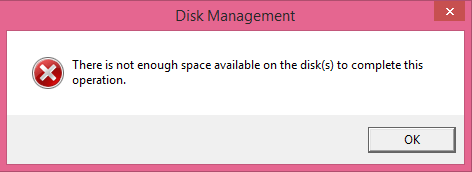
Now, in this situation, what should we do? Do you know how to remove this error?
Here, if you are among the ones who are given a warning message like this, please don’t feel panic. You can find answers in this post.
Next, let’s analyze the details.
Part 1. Not Enough Space Available on The Disk to Create Partition
Sometimes, if you plan to create a new partition on free space by using Windows built-in disk management tool, you could receive this warning:
“There is not enough space available on the disk(s) to complete this operation.”
Reasons for this Error
In fact, when creating new partition on free space with disk management you may receive the “not enough space available on the disk” error. It is mainly because of the limitation of Extended Partition and disk management tool. This Extended boot record post will show you more information about extended partition.
Solutions for Not Enough Space Available on the Disk
In this case, you have 2 options.
Option 1: You can delete this free space to get unallocated space, and then crate a new one on this unallocated space with disk management.
Option 2: You can try using a piece of professional yet free partitioning management software to remove this error and then reuse the free space again. MiniTool Partition Wizard is recommended here since it offers complete functions and simple operations.
If you have doubts about this professional freeware, download it and try it out.
Now, let’s see the detailed steps.
First run Free MiniTool Partition Wizard to get its starting interface and choose “Launch Application” to get its main interface. (Tip: the “Launch Application” option appears in the free version only.)
Second, select or right-click the free space you want to use and activate Create Partition function.
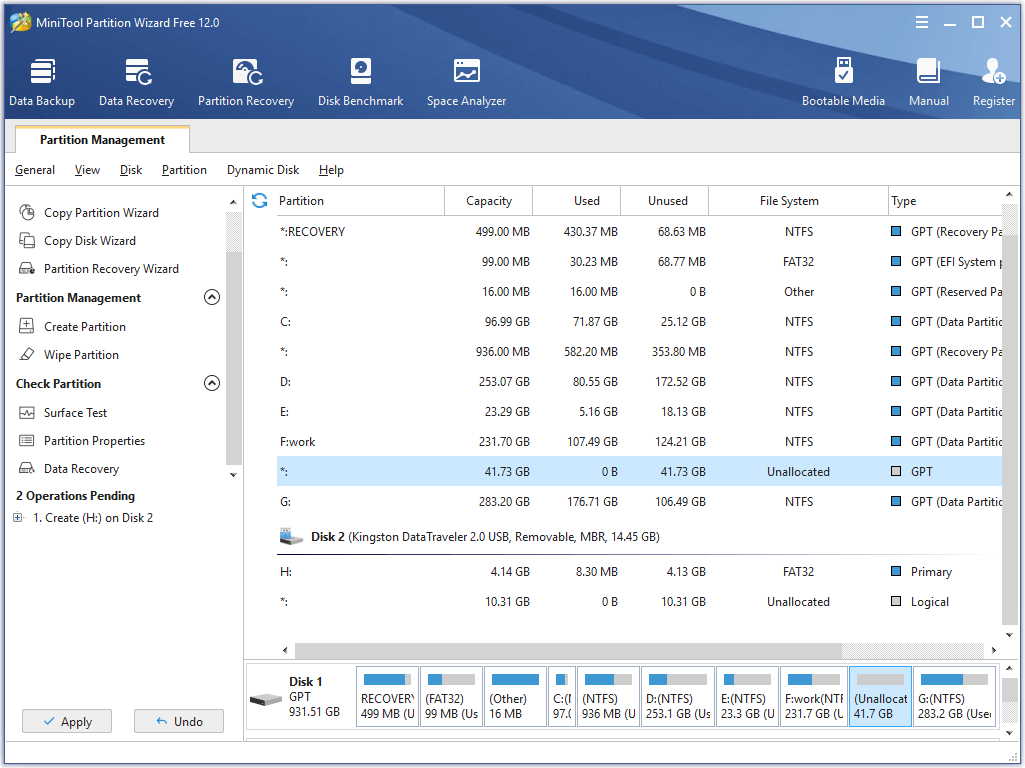
Then, set parameters for new partition, and press “OK” to move on.
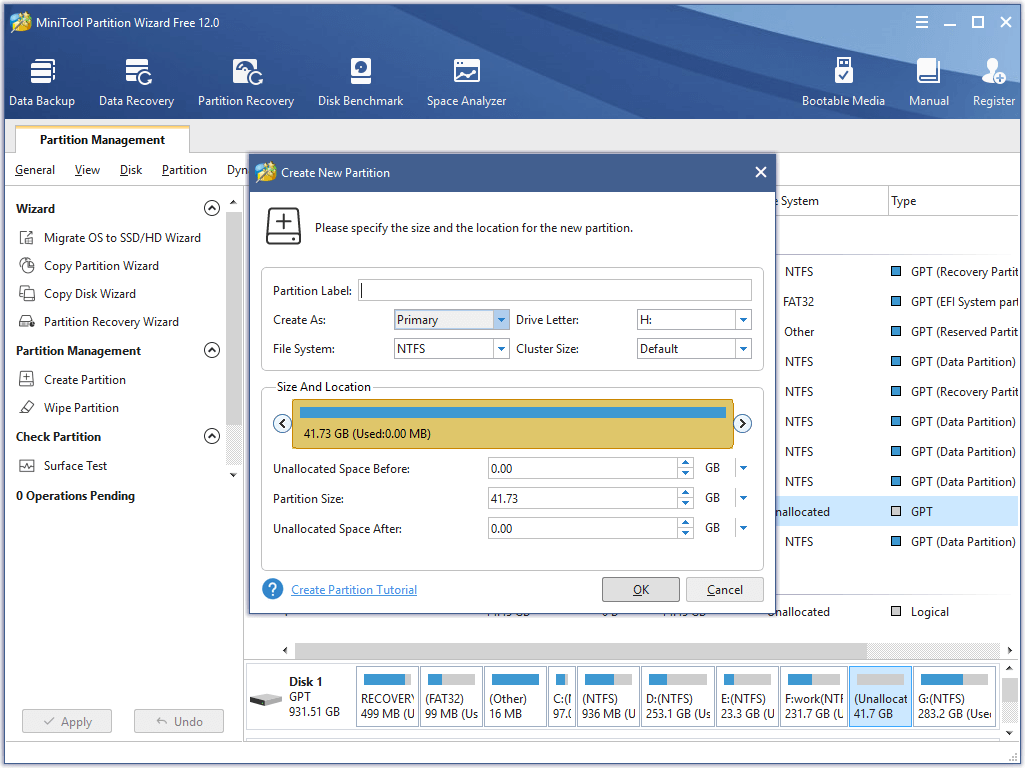
Finally, click “Apply” in tool bar to confirm changes.
Video Watch
I used this tool in the following video to solve the above error when creating partition.
Part 2. Not Enough Space Available on The Disk to Shrink Volume
When you try to shrink a volume with disk management, you may get the following error:
“There is not enough space available on the disk(s) to complete this operation.”
Or, disk management only shows a little space that allows you to shrink when there is actually a lot of free space.
Reasons for this Error
Some applications might have made some changes to your partitions at the instant that you open disk management tool, thus making the status shown in disk management different from what it really is.
As a result, you will receive the error while extending partition. Additionally, if the volume contains unmovable files that are located in the middle of the hard disk, you won’t be able to shrink it. If there are page files or other unmovable/locked system files at the end of the volume, it might also cause the error.
For more information, please read our previous post Why Windows 7 Can’t Reduce Partition Size and How to Solve It.
Solutions for Not Enough Space Available on the Disk
Method 1: Rescan disks
In most of the cases, you can simply right click on disk management and select Rescan Disks under Action tab to fix this problem. After the partitions and volumes are reloaded, you will be able to shrink the volume.
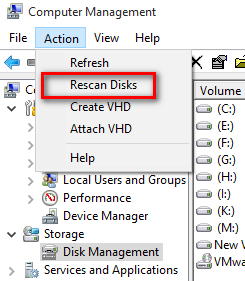
However, rescan disks does not work in all cases! If you still cannot shrink volume, you can try using the following method. Want to know the best solution?
Method 2: Use professional partition management freeware
MiniTool Partition Wizard, a piece of professional freeware works on Windows XP/Vista/7/8/10, can easily and quickly shrink partition. Launch this freeware.
Then, select the needed partition you want to operate and choose “Move/Resize Partition” from the left action panel or “Move/Resize” from tool bar.
Now, shorten the length of partition handle to shrink partition. After getting desired partition size, click “OK” to go back to the main interface.
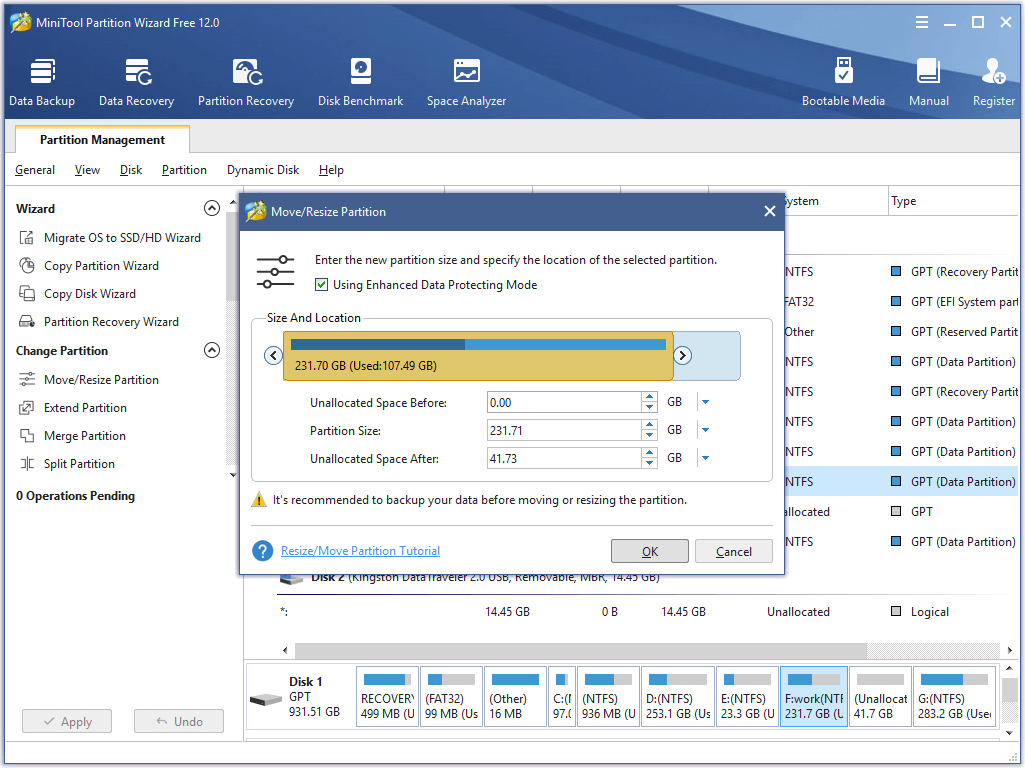
Finally, click “Apply” button to perform all changes.
Thus, all work has been done.
Video Watch
I easily solved the “not enough space to shrink volume” issue.
Part 3. Not Enough Space Available on The Disk to Extend Volume
As time goes by, your partition may be in low disk space due to caches, temporary files, or other programs in Windows Server 2012, and you can use “Extend Volume” provided by disk management to increase its size.
However, you may run into the following error, even the additional space is shown in your disk management:
“There is not enough space available on the disk(s) to complete this operation.”
Well, it turns out that a lot of Server users have been troubled by this issue. Once this error happens, it is not possible to use disk management or diskpart.exe to extend volume. Nevertheless, we are going to show you how to fix this error.
To solve this, right click on disk management to Rescan Disks may help, but not helpful for each time. In this situation, can you still squeeze free space and extend the volume that is lacking free space?
The answer is yes!
MiniTool Partition Wizard, professional partitioning tool, can easily and effectively change partition size without affecting the original data.
The free edition of MiniTool Partition Wizard doesn’t support Windows Server OS. Right now, to fix this error, you need to choose server edition or advanced edition. Comparison of MiniTool Partition Software will help you find the right tool.
In the main interface of this software, select the target partition and then activate Move/Resize Partition or Extend Partition feature.
Here, we take “Extend Partition” for example since it can borrow free space from any other existing partitions or unallocated spaces on the same disk. Now, open the drop-down list of “Take Free Space from” and choose an existing partition or unallocated space to take free space. Then, drag the sliding handle leftwards or rightwards to decide how much free space to take, with partition size changing intuitively. Next, click “OK”.
Finally, click “Apply” button on the top left corner to apply the change.
Part 4. Not Enough Space Available on The Disk to Convert Basic Disk to Dynamic
Sometimes, because of the occupational requirement, you need to convert your basic disk to dynamic disk. The What Are Basic and Dynamic Disks? Features for Dynamic/Basic Disks post will show you more information about the 2 types of hard disk configurations.
Also, disk management tool can convert a basic disk to dynamic without data loss. Detailed steps are: right click the basic disk, choose “Convert to Dynamic Disk” from the popup menu, and then follow the instructions on your screen.
However, sometimes, when converting basic disk to dynamic, you may be troubled by the error:
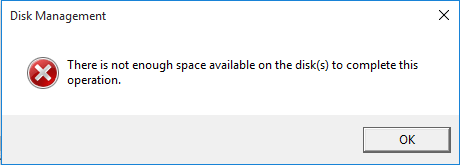
This will appear if there is no enough free space that is not partitioned at the end of the disk to create the database for the dynamic disk. To fix the error, you need to shrink the last partition to create such a space via the feature “Shrink Volume”.
What We Learned
After talking so much about the error “There is not enough space available on the disk(s) to complete this operation”, I think you will agree with me when I say:
To manage hard disk partitions, you had better turn to third-party professional partitioning software instead of Windows built-in disk management tool.
Well, it turns out that more and more users are starting to prefer using MiniTool Partition Wizard to manage their partitions. Next we will show you why this tool is better than Windows built-in tool.
Although disk management can manage partitions, it has great limitations. Its “Extend Volume” feature only works with unallocated space on the right side of the partition you like to extend.
Besides, if you turn to this tool to change your volume size (extending volume or shrinking volume), create new volume or do some other operations, you may get this not enough space available error message.
However, with MiniTool Partition Wizard, you can easily and effectively resize partition, create partition, delete partitions and more. Moreover, this tool also contains some other advanced features to help you perfectly manage partitions, including:
Migrate OS to SSD/HHD: can help you easily transfer OS to shorten the boot time and enhance the performance of computer.
Partition Recovery: helps recover partition which is lost due to mistaken deletion, virus attack, wrong ghost, sudden power outage, incorrect partitioning, etc.
Rebuild MBR: is designed to rebuild MBR in quite simple operations when Windows cannot boot.
Convert MBR Disk to GPT Disk: can help you create up to 128 partitions on GPT disk, and break the 2TB limit in Master Boot Record (MBR).
Copy Disk: is able to copy all partitions and data from one disk to another in several steps in case of accidents.
Bottom Line
In this post, we mainly talk about the error “there is not enough space available on the disk(s) to complete this operation”, and why this error appears, and how to solve this error.
If you have any doubts or problems, please feel free to leave us your comments or directly send to [email protected]. We will try our best to help you get out of trouble. Much appreciated!

User Comments :