Sometimes, you may find that you get no option to turn on Bluetooth Windows 10. It’s really a frustrating issue if you are anxious to use Bluetooth. In this post, MiniTool will guide you to fix the problem easily and quickly.
You might have employed the Bluetooth feature on your computer, with which you can connect other devices with your computer and even transfer data wirelessly. Commonly, you can turn on Bluetooth in Windows Settings.
However, some users have reported no option to turn on Bluetooth Windows 10 error. When they go to Settings > Devices to turn on Bluetooth, Windows 10 Bluetooth toggle missing issue occurs.
If you are facing the same problem, just keep reading this post to learn about some feasible methods to fix it.
Fix 1: Enable Both Bluetooth Driver and Service
If there’s no option to turn on Bluetooth Windows 10, it’s very likely that your Bluetooth driver or service is disabled. So, go to check if they are enabled at first.
To enable Bluetooth driver, right-click the Start button and choose Device Manager from the list to open it. If your Bluetooth adapter is disabled here, right-click it and click Enable device. After that, restart your computer to check if the issue is resolved.
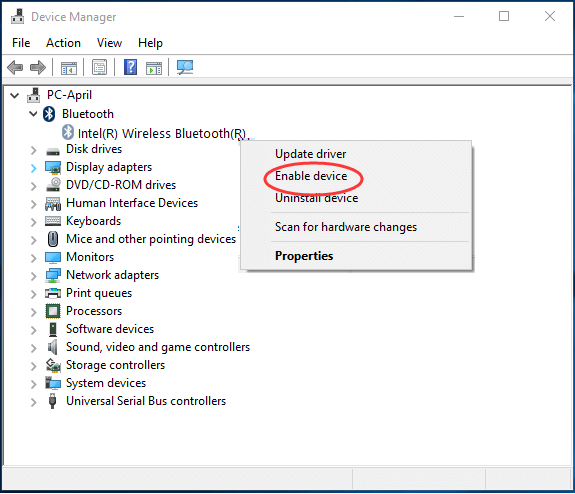
To enable services related to your Bluetooth feature, you can refer to the steps below:
Step 1: Press Windows + R to open Run window.
Step 2: Input services.msc and click OK to open Services app.
Step 3: Double-click Bluetooth Support Service to open its Properties. If it is stopped, click Start button to enable it. Then, choose Automatic from the list of Startup type, and click Apply and OK button to save the changes.
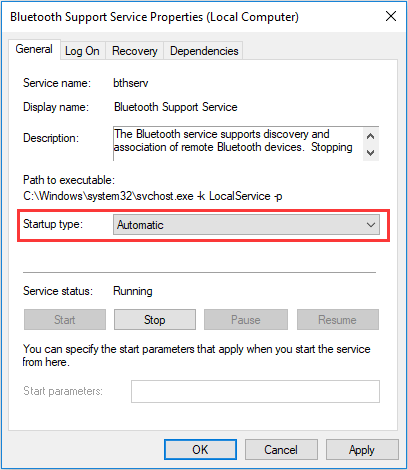
Step 4: Repeat the operation in Step 3 for the following services:
- Bluetooth Handsfree Service
- Bluetooth Audio Gateway Service
- Bluetooth User Support Service
Then, restart your computer and Windows 10 no option to turn on Bluetooth issue should be fixed.
Fix 2: Update or Reinstall Your Bluetooth Driver
Some users have fixed Windows 10 Bluetooth toggle missing issue simply by updating or reinstalling the Bluetooth driver. It is easy to operate and you can also have a try. To do that, you should open Device Manager at first.
To update Bluetooth driver, right-click your Bluetooth driver and choose Update driver. Choose Search automatically for updated driver software and follow the onscreen instruction to download and install the found updates.
To reinstall your Bluetooth driver, right-click the driver, choose Uninstall device, and confirm the operation. Then, click Action tab and hit Scan for hardware changes to reinstall the default Bluetooth driver automatically.
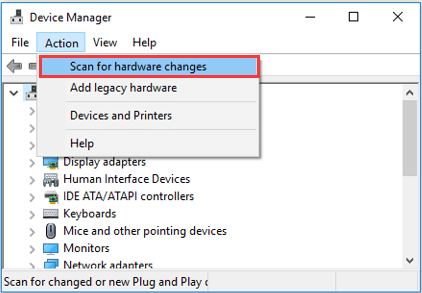
If the above method failed, you can use a professional third-party program to update drivers. Driver Easy Pro can detect all outdated drivers and update them with just one click. Here is the guide:
Step 1: Install Driver Easy and launch it. Click the Scan Now button.
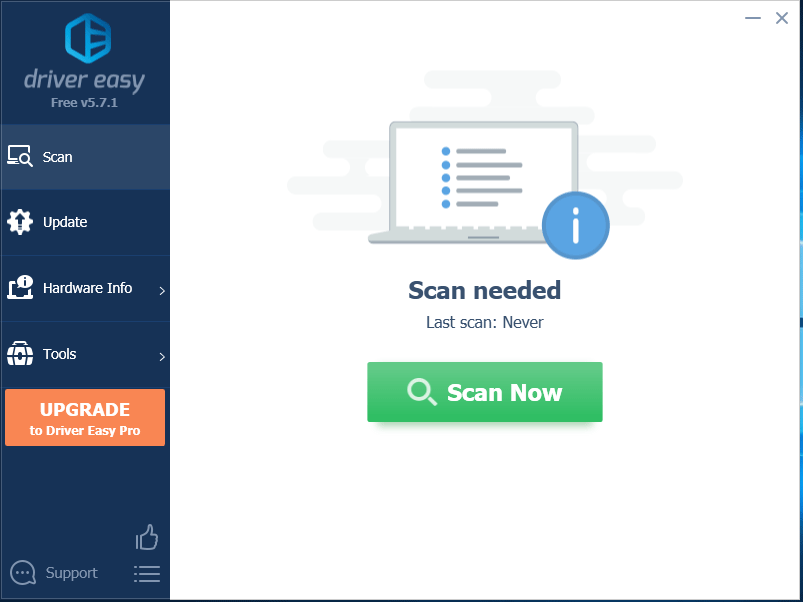
Step 2: After the scanning process is completed, click the Update All button to download and install the latest drivers for all devices with outdated drivers.
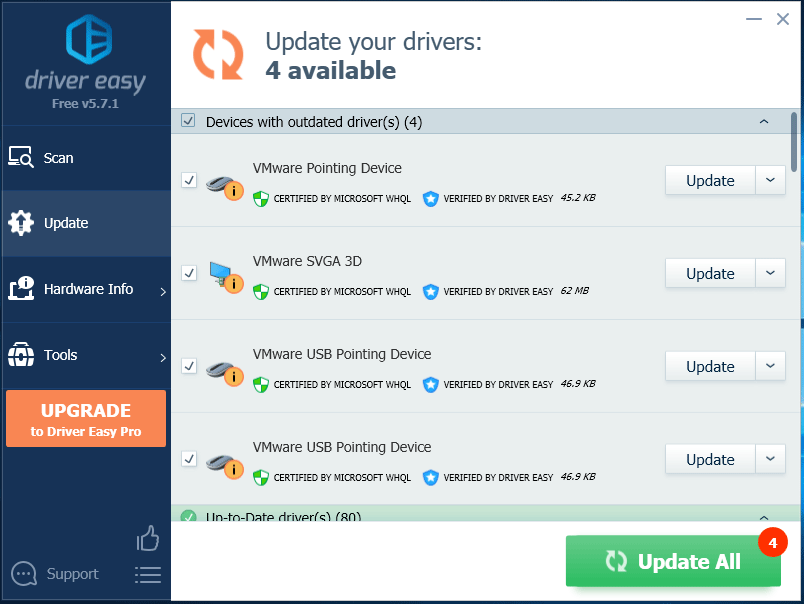
Fix 3: Disable Fast Startup
In addition, you can also try disabling fast startup which helps to fix the problem successfully in some cases.
Step 1: Open Control Panel.
Step 2: Go to Hardware and Sound > Power Options.
Step 3: Click Choose what the power buttons do in the left pane.
Step 4: Click Change settings that are currently unavailable to edit the settings.
Step 5: Uncheck Turn on fast startup option and click Save changes.
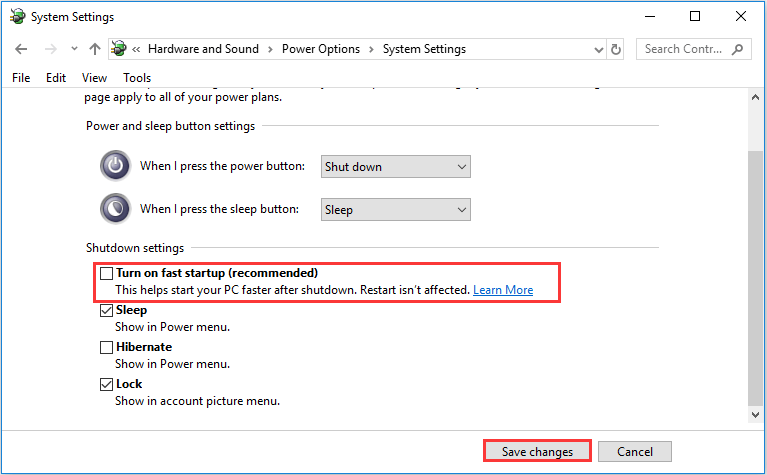
Once it’s done, you can check if Windows 10 no option to turn on Bluetooth is fixed.



User Comments :