The NO_MORE_IRP_STACK_LOCATIONS is a Blue Screen of Death (BSOD) error. What causes this BSOD error? How to repair the NO_MORE_IRP_STACK_LOCATIONS error? This post of MiniTool Partition Wizard tells you the answers and several feasible solutions.
The NO_MORE_IRP_STACK_LOCATIONS BSOD error, which has a bug check value of 0x00000035, occurs when the IoCallDriver packet has no more stack locations remaining. You may encounter this issue during Windows update installation, application installation, system startup or shutdown, or when a system driver is being loaded.
Why does the 0x00000035 error occur? There are some possible reasons below.
- Outdated or corrupted device drivers
- Hard drive errors
- Corrupted system files
- RAM issues
- Malware attack
After knowing the causes, you can try the methods below to fix the NO_MORE_IRP_STACK_LOCATIONS error.
Way 1. Update Your Drivers and Windows
You can try fixing the NO_MORE_IRP_STACK_LOCATIONS BSOD error by updating drivers and Windows with these steps.
To Update Windows:
Navigate to Settings > Update & Security > Windows Update and click Check for updates to get available Windows updates. Alternatively, you can try downloading the updates manually.
To Update Drivers:
Step 1. Right-click the Windows icon and select Device Manager.
Step 2. In the pop-up window, right-click the driver that you want to update and select Update driver.
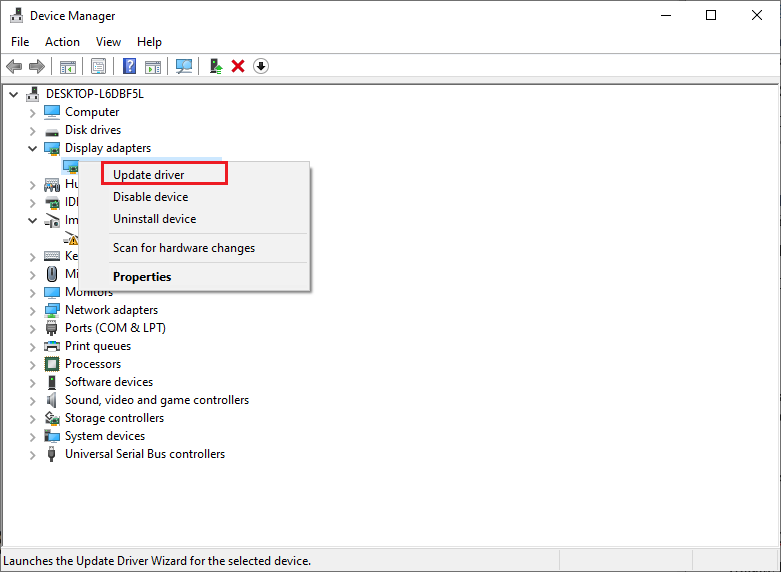
Step 3. Then select Search automatically for drivers and follow the on-screen wizard to complete the process. Once done, restart your PC.
Way 2. Check the Hard Drive
You can try checking if there are any bad sectors on your disk. Follow the steps below.
Step 1. Press Win + R to open the Run dialog box. In the box, type cmd and press Ctrl + Shift + Enter to run Command Prompt as administrator.
Step 2. In the promoted window, type chkdsk c: /f and press Enter. Then type Y and press Enter.
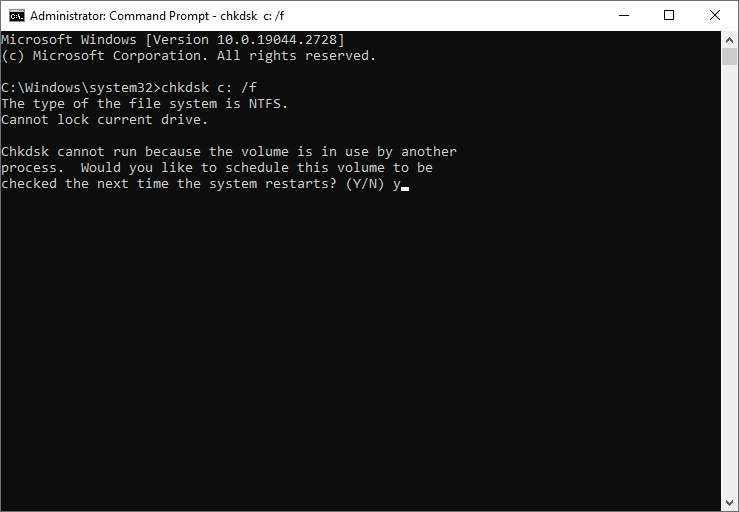
Step 3. Once done, restart your PC and check if the issue is solved.
However, some issues (e.g., CHKDSK not working) may happen while using the CHKDSK utility. Thus, we recommend you use a CHKDSK alternative – MiniTool Partition Wizard to check file system errors and bad sectors.
MiniTool Partition Wizard FreeClick to Download100%Clean & Safe
Download MiniTool Partition Wizard and launch it. Then right-click the partition you want to check and select Check File System or Surface Test. Then follow the on-screen wizard to complete. For more specific information, you can read the following post.
Way 3. Run SFC and DISM
System File Checker (SFC) and Deployment Image Servicing and Management (DISM) are two Windows command-line tools that can help you scan and restore corrupted system files. You can run SFC and DISM to repair corrupted system files.
Way 4. Check RAM
To get rid of the NO_MORE_IRP_STACK_LOCATIONS error, you can check if your system RAM is working fine. You can use the Windows Memory Diagnostic tool. Open Windows Memory Diagnostic by searching it in the Windows Search tool. Then click Restart now and check for problems.
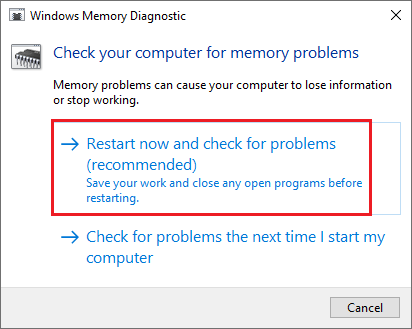
Way 5. Run Bootrec.exe Tool
In addition to the above methods, you can run the Bootrec.exe tool with the following steps to troubleshoot the NO_MORE_IRP_STACK_LOCATIONS error.
Step 1. Boot your PC into Windows Recovery Environment (RE). Then go to Advanced options > Troubleshoot > Advanced options > Command Prompt.
Step 2. In the pop-up Command Prompt window, type the following commands and press Enter after each one.
bootrec /fixmbr
bootrec /fixboot
bootrec /rebuildbcd
Step 3. Once the process ends up, reboot your computer and check if the issue is fixed.
You can try fixing the 0x00000035 error by resetting your PC and running a virus scan. Besides, if you have data loss caused by this BSOD error, you can use MiniTool Partition Wizard to recover the lost data.
Conclusion
How to repair the NO_MORE_IRP_STACK_LOCATIONS BSOD error? You can get the answers in this post. Do you have any suggestions or better ideas? You can feel free to share them with us in the following comment zone.

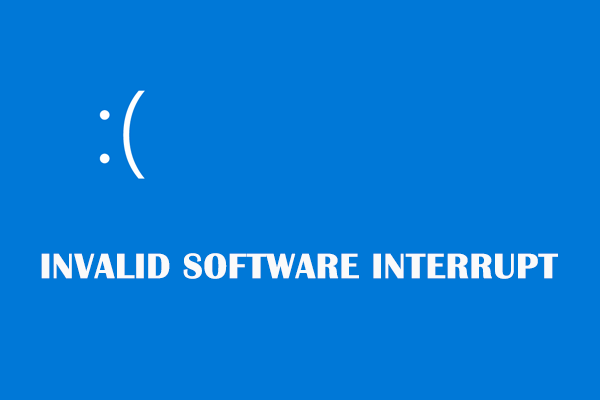
![[Tutorial] How to Download & Install Windows 10 Updates Manually](https://images.minitool.com/partitionwizard.com/images/uploads/2022/01/download-windows-10-updates-manually-thumbnail.jpg)


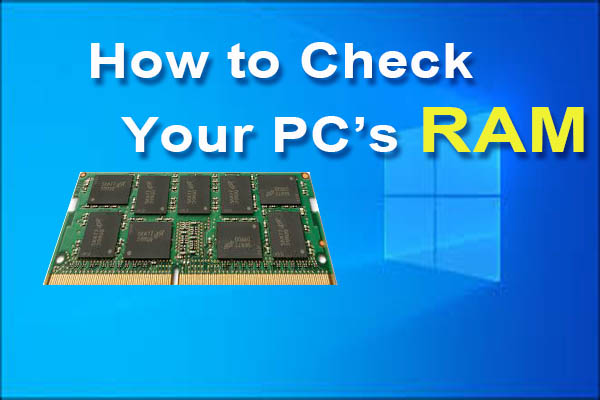
User Comments :