Minecraft is a sandbox game that was developed by Mojang Studios. It’s popular with millions of players and is played worldwide every day. It’s fun to play Minecraft. But sometimes, you may be bothered by the “no applicable app licenses found” issue while you are trying to launch this game through Minecraft Launcher.
The “Minecraft Launcher no applicable app licenses found” issue often occurs due to multiple reasons, such as Windows Store cache, corrupted game files, and so on. To get rid of this annoying error, you can try the following methods.
Method 1: Log Out of Microsoft Store
The “no applicable app licenses found Minecraft” issue can be caused by certain temporary glitches and bugs in Windows Store. So, to fix this issue, you can try signing out of Microsoft Store.
This way also applies when you encounter the error on other Windows Store apps.
Step 1: Launch Microsoft Store and click the profile icon at the top.
Step 2: Click Sign out to log out of your account.
Step 3: After that, restart your PC to see if the error is resolved.
Method 2: Clear Microsoft Store Cache
The Microsoft Store cache files stored in your system may lead to the “Minecraft no applicable app licenses found” issue. In this case, you can clear the cache to resolve this issue.
Step 1: Press Windows + R to open the Run dialog.
Step 2: Type wsreset.exe in the text box and then press Enter to reset the Microsoft Store cache.
Step 3: After the process is completed, Microsoft Store will start automatically. Run Minecraft Launcher to check if the error persists.
Method 3: Run the Windows Store Apps Troubleshooter
The Windows Store Apps troubleshooter is a Windows built-in utility that can help you solve plenty of issues related to Microsoft Store apps. Therefore, when you experience the “Minecraft Launcher no applicable app licenses found” issue, you can try running this troubleshooter. The instruction is offered in this post: How to Run Windows Store Apps Troubleshooter to Fix App Issues
Method 4: Repair Microsoft Store and Minecraft Launcher
In some cases, you are likely to solve the “Minecraft Launcher no applicable app licenses found” issue by repairing Microsoft Store and Minecraft Launcher. To do this, follow the steps below.
Step 1: Open Windows Settings by pressing Windows + I. Then select Apps.
Step 2: Go to Apps & features and then scroll down to click Microsoft Store from the right side.
Step 3: Click Advanced options to continue. In the next window, click Repair.
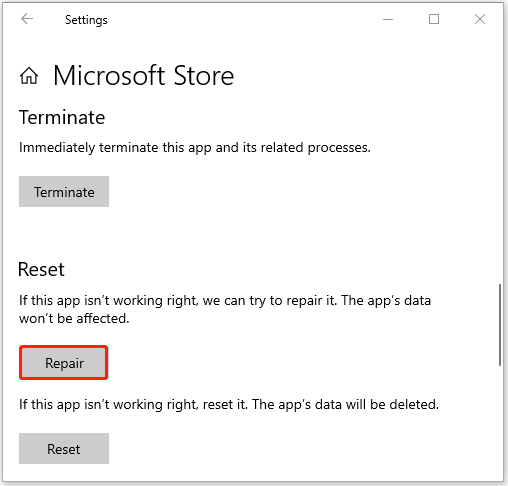
Step 4: Repeat the above steps to repair Minecraft Launcher.
If the error is still here after repairing the two related apps, you can try resetting them by clicking the Reset button.
Method 5: Update Microsoft Store
Another way you can try to resolve the “no applicable app licenses found Minecraft” issue is to update Microsoft Store. To execute the operation, you can follow this post: How To Update Microsoft Store On Windows 11: Methods & Steps.
Method 6: Install the Windows Pending Updates
It’s also recommended that you get rid of the “no applicable app licenses found” issue by installing all the pending updates of your system.
Step 1: Open Windows Settings and select Update & Security.
Step 2: In the Windows Update tab, click Check for updates from the right side. If there are any pending updates available, you need to download all of them.
Step 3: Once done, restart your computer and the error might be solved.
Method 7: Reinstall Minecraft Launcher
The “no applicable app licenses found Minecraft” issue may come out if there is something wrong with the app installation. On this occasion, you ought to try reinstalling this app. To delete Minecraft Launcher, you should go to Windows Settings > Apps > Apps & features, select Minecraft Launcher, and click Uninstall. After that, install Minecraft Launcher back from Windows Store or the official website.
If you are one who uses PC frequently, we advise you to keep your PC in good condition with a partition manager. Here, MiniTool Partition Wizard is a wonderful choice. It’s an all-in-one partition managing program that enables you to perform various operations on your partitions and disks. If you are interested in this app, you can visit its official website to get more information.

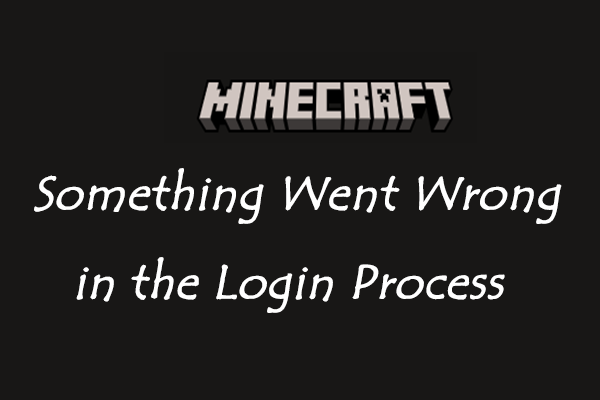
User Comments :