The network security key mismatch error is a problem that you might encounter when you try to connect to a wireless network. To solve the problem, MiniTool Partition Wizard puts together some possible solutions. You can try them one by one.
A network connection is quite important for computer usage. Nowadays, more and more users prefer a wireless connection to the wired network. However, some of them reported that they failed to connect to their Wi-Fi network due to the error message “possible network security key mismatch”.
This error could happen on Windows 10 and Windows 11, and the reasons for it could be various. Fortunately, there are some possible solutions. If you are bothered by the same problem, you can try them one by one to solve it.
Solution 1: Restart the Router
Sometimes a simple restart can solve the problem you encounter on your PC. When you are unable to connect to network, try restarting your computer as well as the router or modem. Then check whether the error message disappears.
Solution 2: Reconnect to the Wireless Network
If the network security key mismatch error still exists after you restart the router, you can try forgetting the wireless network and then reconnecting your computer to it with the security key.
Step 1: Click the Wi-Fi icon on the taskbar to view the available wireless network connections.
Step 2: Right-click the wireless network that you plan to connect and select Forget.
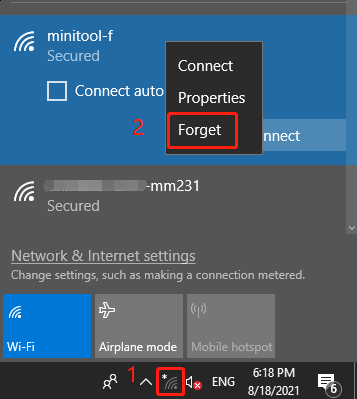
Step 3: Scroll down to find the target network and then click Connect. In the pop-up box, type the network security key and click Next to connect to the target network.
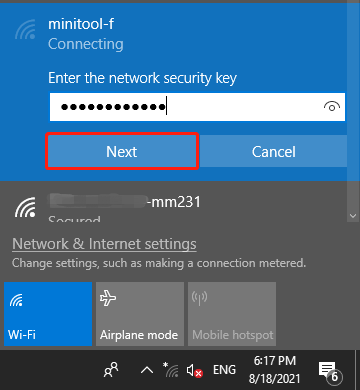
Solution 3: Disable Your Third-Party Antivirus Temporarily
If you are running any third-party antivirus programs while encountering the network security key mismatch error on Windows 11/10, you can try to disable the program temporarily to solve the problem, because antivirus programs might interfere with network connection sometimes. If you still can’t connect to your wireless network, please move on to the next solution.
Solution 4: Reinstall the Network Driver
An outdated or corrupted network driver could also lead to the network security key mismatch error. If you haven’t updated your network driver for a long time, you should check whether there are available updates. To get the latest driver software, you can visit the official website of your manufacturer or reinstall the driver with the following steps.
Step 1: Right-click the Start button and then select Device Manager.
Step 2: In Device Manager, double-click the Network adapters to expand the category.
Step 3: Right-click your wireless network adapter and select Uninstall device. In the pop-up window, click Uninstall to confirm the operation.
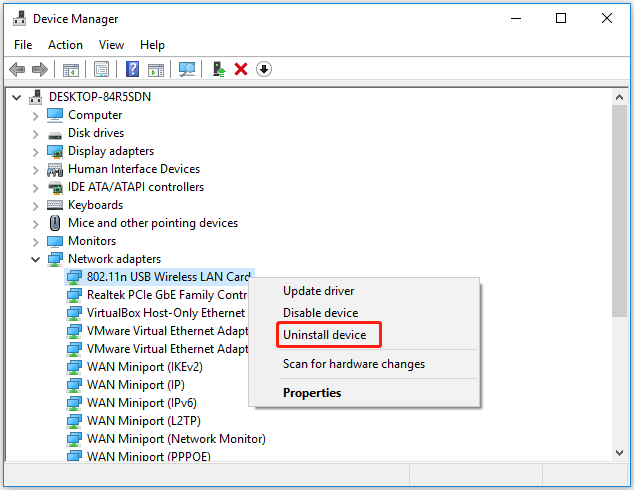
Step 4: Restart your PC and then the latest network driver will be installed automatically. If it doesn’t, you should open Device Manager, click Action > Scan for hardware changes to search for the driver manually.
Solution 5: Refresh IP Settings
A common way to solve network issues is to refresh IP settings. You can also try it to fix the network security key mismatch error, and here is the tutorial.
Step 1: Press Win + S to open the Windows Search utility. Then type cmd in the search box, right-click Command Prompt from the search results, and select Run as administrator.
Step 2: In Command Prompt, input the following commands one by one and press Enter after each:
- ipconfig/release
- ipconfig/renew
After that, you can exit Command Prompt and restart your computer to check whether your wireless network works properly.


User Comments :