Do you know that Network Discovery is important for file sharing? However, Network Discovery might turn off automatically. If you are facing the problem, you should be interested in this post. Here, MiniTool offers 6 methods to fix Network Discovery is turned off in Windows 10.
With Network Discovery enabled, you can easily share files and devices like printer with other computers within the same network.
It is really a frustrating problem that Network Discovery is turned off. Luckily, here are 6 things you can do if you encounter this problem. Let’s see them one by one.
Fix 1: Enable Network Discovery
Once you find that your Network Discovery is disabled, you can enable it manually in Windows Settings.
Step 1: Click Start button and choose Settings.
Step 2: Navigate to Network & Internet > Status. In the right pane, choose Sharing options.
Step 3: Expand the settings for Private profile in the new interface. Choose Turn on network discovery and check Turn on automatic setup of network connected devices.
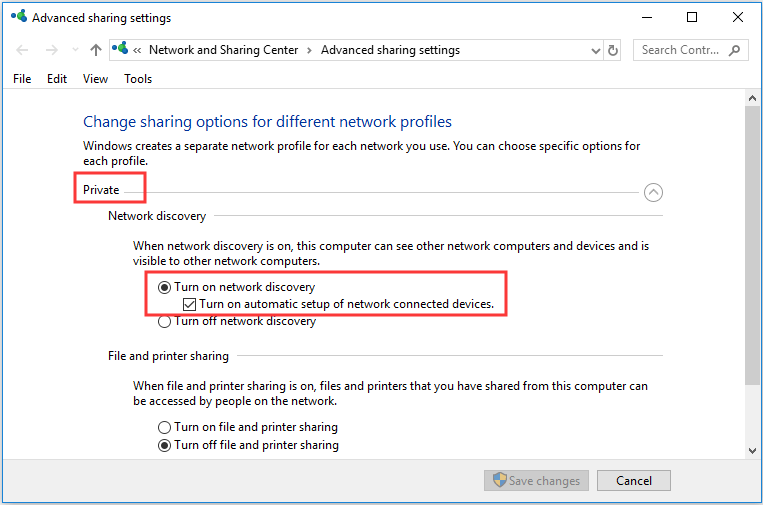
Step 4: Hit Save changes button and check if the problem is removed.
Fix 2: Activate Dependency Services
Sometimes, Network Discovery is turned off due to the related dependency services, including DNS Client, Function Discovery Resource Publication, SSDP Discovery, and UPnP Device Host.
You should make sure that these services are running and set as Automatic. Here are steps.
Step 1: After invoking Run window, type services.msc and click OK to open Services Manager.
Step 2: Locate one of the desired services and right-click it. Choose Properties in the context menu.
Step 3: In the new window, check whether the Service status is Running and Startup type is Automatic. If it is not running, click Start button and set the Startup type as Automatic. Then, click Apply and OK if you have made any changes.
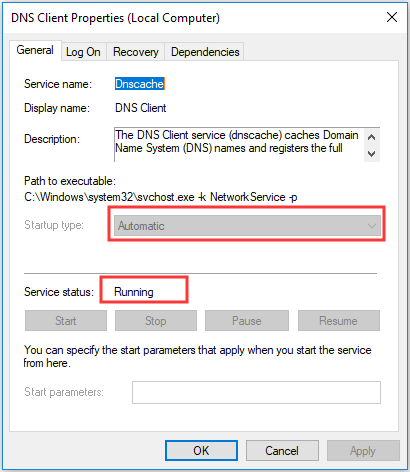
Step 4: Repeat Step 2 and Step 3 for the rest of the related services. Then restart your computer.
Fix 3: Configure Firewall Settings
Your Network Discovery doesn’t work if it is blocked by Windows Firewall on your PC. To resolve this issue, you need to configure the Firewall settings.
Step 1: Open Control Panel.
Step 2: Navigate to System and Security > Windows Defender Firewall > Allow an app or feature through Windows Defender Firewall.
Step 3: When you get the following page, click Change settings button. Then, locate and check Network Discovery to enable it for your network profile and click OK.
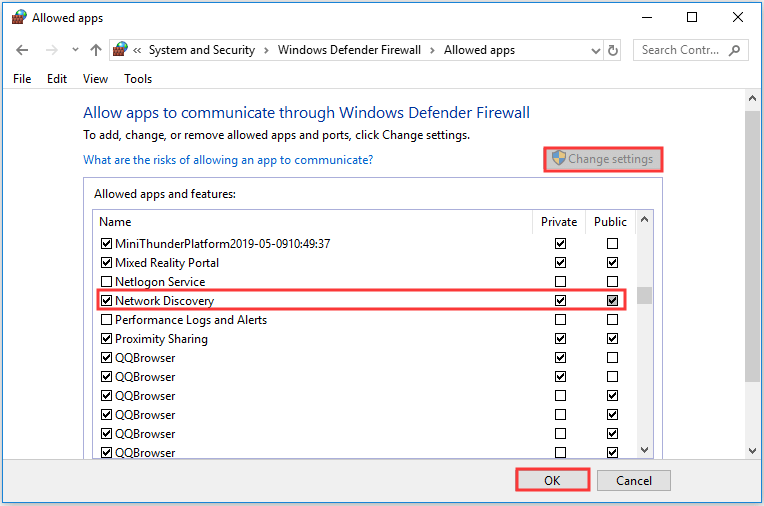
Step 4: Now, repeat the steps of Fix 1 to turn on Network Discovery in the Network and Sharing Center.
Fix 4: Run Troubleshooter
If your Network Discovery doesn’t work, running troubleshooter is also a good solution.
To do that, just follow the instructions below.
Step 1: Navigate to Windows Settings > Update & Security > Troubleshoot.
Step 2: Click Network Adapter and hit Run the troubleshooter.
Step 3: Follow the onscreen instructions to complete the process.
Step 4: Then, choose Shared Folders and run its troubleshooter as well.
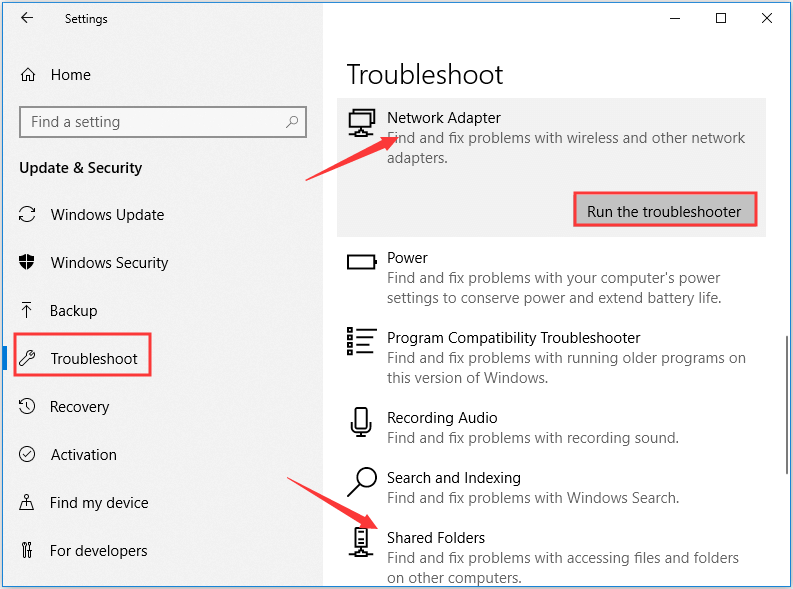
Fix 5: Update Network Adapter
If your network adapter is old or corrupted, there might be certain problems with the network-related features. Thus, if your Network Discovery is turned off, you can try updating the network adapter.
Step 1: Open Devices Manager and find your network adapter.
Step 2: Right-click the driver and select Update driver from the context menu.
Step 3: Click Search automatically for updated driver software in the pop-up window and follow the onscreen instructions to finish the update.
After that, restart your computer to see if the error is resolved.
Fix 6: Reset Network Settings
If all the solutions above fail to fix the issue. You might need to consider resetting your network. This action will roll back all the network-related settings to the default values without deleting the data on your computer.
To reset network, you need to open Settings and go to Network & Internet. In the Status section, click Network reset from the right pane. After resetting network, restart your computer to check whether the issue is fixed.
You can find more information about network resetting in this article: How to Reset Network Settings Windows 10 (the Influence).

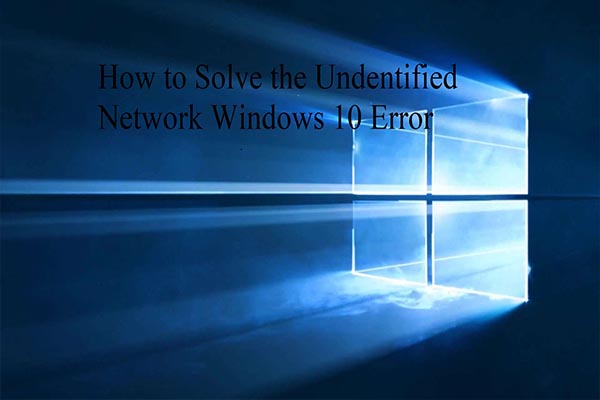

User Comments :