Netflix is one of the best online streaming services that enable you to watch movies and TV shows. You can also install and use the application on your Samsung smart TV for entertainment. However, Netflix does not always work properly and you may meet the “Netflix not working on Samsung smart TV” from time to time.
Do you know how to resolve the issue? Have a look at the following tutorial and you may get the answer.
Method 1: Check Netflix Server Status
An outage of the Netflix server may lead to the “Netflix app not working on Samsung TV” issue. Therefore, you should check its status from its own Help Center before taking any complex operations.
If there are any current problems, you can only wait until the developers repair them. If you see the message “Netflix is up” which means no interruption exists, you need to continue with other solutions.
Method 2: Restart Samsung Smart TV
Restarting your Samsung smart TV can always solve lots of minor glitches. Therefore, you can try to restart your TV when you meet the “Netflix not working on Samsung TV” issue.
Step 1: Power off your Samsung smart TV.
Step 2: Remove the power cord from your TV and then wait for more than one minute.
Step 3: Press and hold the Power button on your TV for at least 5 seconds to perform a power drain.
Step 4: Plug the power cord back in and turn on your TV.
After that, try to open Netflix to see if the issue is fixed. If not, move on to the next method, please.
Method 3: Check Your Internet Connection
Since Netflix is an application that is used to stream video, it requires a stable and high-speed Internet connection. If your Internet connection is slow, then the “Samsung TV Netflix not working” issue probably comes out.
To check if your network works perfectly, you need to test the Internet speed. Generally, your Internet speed should be at least 3 Mbps for streaming in Standard Definition, no less than 5 Mbps in High Definition, and 25 Mbps in Ultra-High Definition.
If the Internet speed is slow, you can try to improve it by rebooting your Wi-Fi router or asking your network provider for help. If the Internet connection is good but the issue persists, you can skip to the next method.
Method 4: Sign Out and Sign Back Into Netflix
When you run into the “Netflix not working on Samsung smart TV” issue, you can try to sign out and sign back into the Netflix app. In this way, you can refresh Netflix’s memory and solve a lot of small errors.
Step 1: Go to the Netflix home screen.
Step 2: Press the Left button on your remote to open the sidebar and then select Get Help/Settings.
Note: If you don’t see Get Help or Settings, you need to press the arrows button on your remote following the sequence: Up, Up, Down, Down, Left, Right, Left, Right, Up, Up, Up, Up.
Step 3: Scroll down to select Sign Out. Then press the OK button on your remote to apply the operation. Once you sign out, you will come back to the Get Started screen.
Step 4: Press the Smart Hub button on your remote.
Step 5: Select Netflix and then Sign In.
Step 6: Enter your Netflix account and password. Then select Sign In.
After you sign back to Netflix, go to check if the “Netflix app not working on Samsung TV” issue is resolved.
Method 5: Disable Samsung Instant On
Instant On is a feature on your Samsung TV that can help you wake up your TV quickly. However, sometimes, it may cause the “Samsung TV Netflix not working” issue. Therefore, you can also try to turn off this feature when you meet the issue.
Step 1: Press the Menu button on the Samsung TV remote and select System.
Step 2: Scroll down to select General. Then find Samsung Instant On and turn it off.
After you finish the operation, restart your Samsung TV and try to access Netflix to see if the issue is repaired.
Method 6: Reinstall Netflix
The “Netflix not working on Samsung smart TV” may also show up if there is something wrong with the installation of the Netflix app. In this case, you ought to reinstall the app.
Step 1: Press the Home button on your Samsung TV remote.
Step 2: Navigate to Apps and then hit the Settings icon.
Step 3: Find Netflix and select Delete. Then click OK to confirm the operation.
Step 4: Press the Smart Hub button on your remote. Then select Apps.
Step 5: Select the Search icon on the top-right corner and type Netflix’s name.
Step 6: Hit the Install button to install Netflix back on your Samsung TV.
After you finish reinstalling Netflix, launch the app to check if the issue is fixed.
Method 7: Update Samsung Smart TV
The outdated Samsung TV software may also lead to the “Netflix not working on Samsung smart TV” issue. On this occasion, you are supposed to update the Samsung smart TV.
Commonly, if your Samsung TV is connected to the Internet or you have agreed to the Smart Hub Terms and Conditions in the initial setup, the TV software will update automatically.
If the automatic update fails, you should try the following two ways to update your Samsung TV manually.
Update Samsung TV Software Through Settings
To update your Samsung TV software through Settings, you should make sure that the TV is connected to a stable Internet first. Then follow the steps below.
Step 1: Press the Home button on your Samsung TV remote and then hit the Settings icon on the screen.
Step 2: Scroll down to select Support and then select Software Update.
Step 3: Finally, choose the Update Now option. After that, the updates will be downloaded and installed automatically if there are any available.
Note: Don’t turn off your Samsung TV until the process finishes.
Update Samsung TV Software with a USB Drive
You can also update your Samsung TV using a USB flash drive. This way can be divided into three parts.
Part 1: Prepare a Compatible USB Drive
First of all, you have to prepare a USB flash drive to save the update files. And the USB drive should be compatible with your Samsung TV so that it can be recognized.
Usually, different USB file systems apply to different models of Samsung TVs. For example, FAT, exFAT, and NTFS are supported by the QLED and SUHD TV; while FAT16 and FAT32 are supported by the HD TV.
As mentioned above, FAT32 can be recognized by almost all Samsung smart TV models. So, you can use a USB drive formatted to FAT32. You can also choose other file systems according to your TV model.
To format the USB drive, you can use Disk Management on a Windows PC. You can also use the third-party software - MiniTool Partition Wizard. It is a comprehensive partition manager that allows you to do many operations to manage your disk and partitions For example, you can create partitions, format partitions, copy disk, migrate OS to SSD/HD, and so on.
Step 1: Connect the USB flash drive to a Windows PC.
Step 2: Download and install MiniTool Partition Wizard on the computer. Then launch it to enter its main interface.
MiniTool Partition Wizard FreeClick to Download100%Clean & Safe
Step 3: Select the partition on the USB flash drive and then choose Format Partition from the left action panel.
Note: All the data on the USB drive will be erased during the formatting process. So, to avoid data loss, you are supposed to make a backup before the operation.
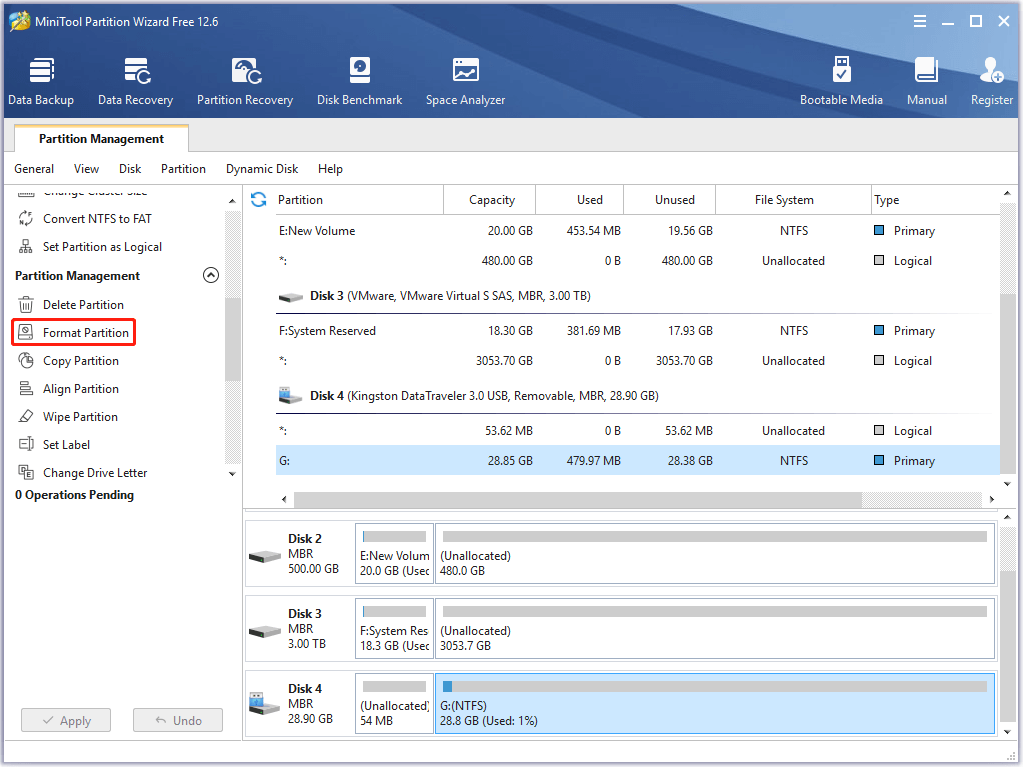
Step 4: In the pop-up window, select FAT32 as its file system type and then click OK.
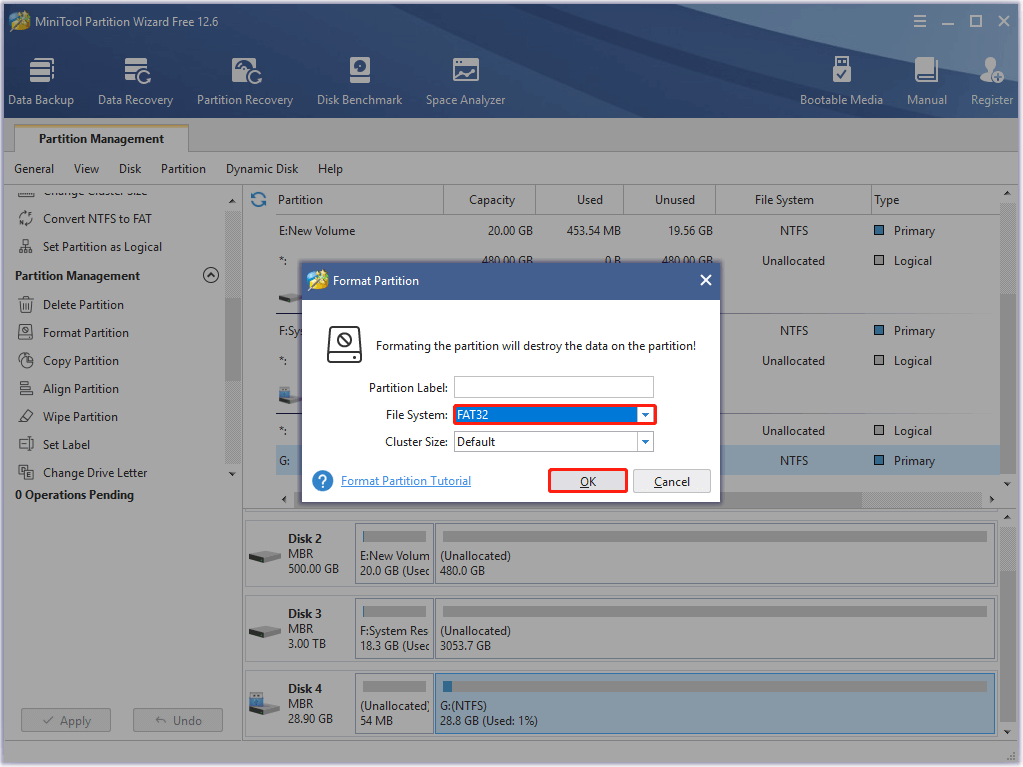
Step 5: Finally, click Apply to carry out the operation.
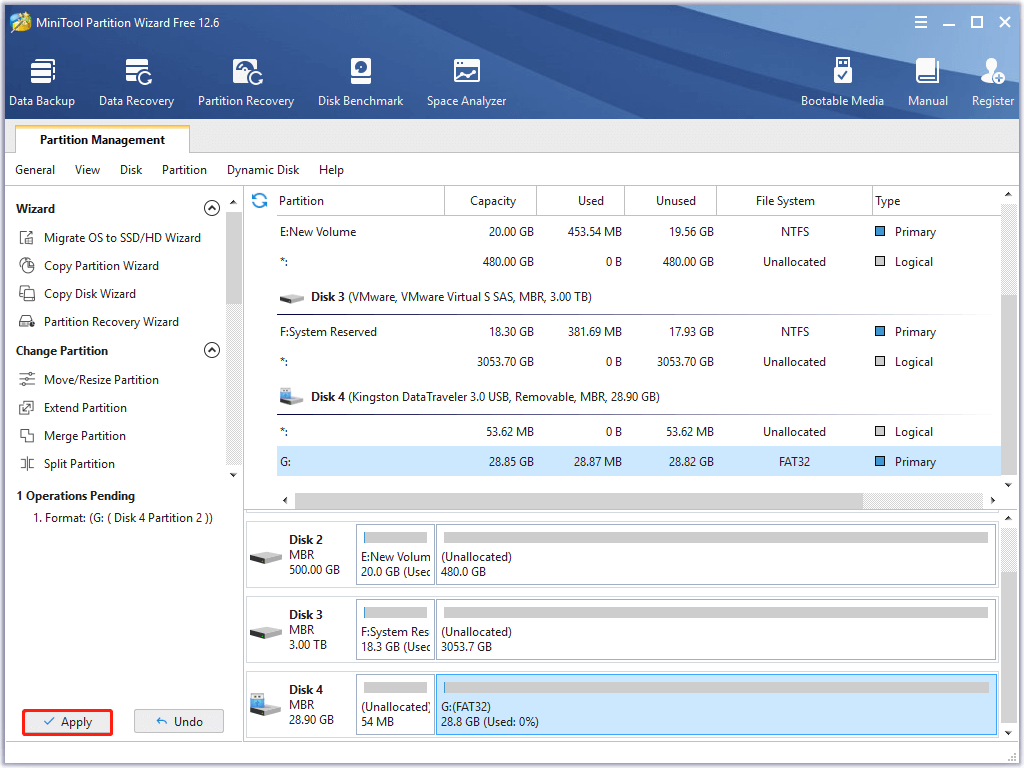
Part 2: Download and Unzip the Update Files
Once you finish formatting the USB flash drive to FAT32, you can go on to download the software update.
Step 1: Open the browser on your computer and then go to the Samsung Download Center.
Step 2: Type your TV’s model number in the search bar. Then find and click the correct number from the Suggested Searches to access the specific support page for your TV.
Tip: To find the model number of your TV, you can check the back of your TV or go to Settings > Support > About TV/Contact Samsung on your TV screen.
Step 3: Under the Firmware section, find the latest update for your TV, and then click Download beside the update to begin the process.
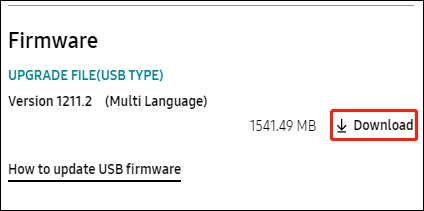
Step 4: After the files are downloaded, go to unzip them and copy the folder that includes the unzipped firmware files to the USB drive.
Note: Do not place the folder inside any other folders. Otherwise, your Samsung TV can’t find it.
Step 5: Remove the USB drive from your computer.
Part 3: Install the Latest Samsung TV Software
After you save the update files on the USB drive, you can start to install the latest firmware on your Samsung TV.
Step 1: Connect the USB drive with firmware files to your Samsung TV.
Step 2: Press the Home button on your Samsung TV remote and then select Settings.
Step 3: Go to Support > Software Update > Update Now. Then select Yes.
Step 4: Finally, select the USB option. Your TV will search the USB drive for the firmware files. You need to follow the on-screen instructions to install the updated software. Wait patiently and keep your TV on until the process is finished.
Step 5: After the update completes, your Samsung TV will restart automatically.
You can try to visit Netflix once more to see if you can stream videos without the “Netflix not working on Samsung smart TV” issue. If the issue is still here, you should try the next way.
Method 8: Reset Samsung Smart Hub
The last way that may help you to get rid of the “Netflix not working on Samsung TV” issue is to reset Samsung Smart Hub.
Note: All your account information and apps will be removed and the TV settings will turn back to factory default. So, you are not recommended to do so unless any other ways don’t work.
Step 1: Press the Home button on your remote and select Settings.
Step 2: Go to Support > Device Care > Self Diagnosis.
Step 3: On the Self Diagnosis screen, choose Reset Smart Hub. Enter your PIN to execute the operation.
Tip: The default PIN is 0000.
Once the process is completed, reinstall Netflix and launch it. The “Netflix not working on Samsung smart TV” issue might be resolved.
Bottom Line
All these methods mentioned above are available. You can have a try if you meet the “Netflix not working on Samsung smart TV” issue. You can also leave a message below if you have any other solutions to the issue.
If you meet some problems when you use MiniTool Partition Wizard, you can contact us via [email protected].

User Comments :