Do you know how to use Nearby sharing Windows 10 to transfer files between computers? What can you do if Nearby sharing stops working? In this post, you will get the answers from MiniTool Solution.
How to Use Windows 10 Nearby Sharing
Nearby sharing is a new feature in Windows 10 introduced in 2018. It helps users share files with nearby devices through network or Bluetooth.
Of course, the involved devices should be using Windows 10 and have the Nearby sharing feature enabled. You cannot share data with this feature between PCs with other operating or mobile devices.
To use Nearby sharing Windows 10 to transfer data, you can refer to the steps below:
Step 1: Press Windows + I to open Settings.
Step 2: Navigate to System > Shared experiences.
Step 3: In the right pane, make sure the button under Nearby sharing is turned on. You can choose to share or receive content from all nearby devices by choose Everyone nearby from the list. You can click Change button to change the default storage path of the received files.
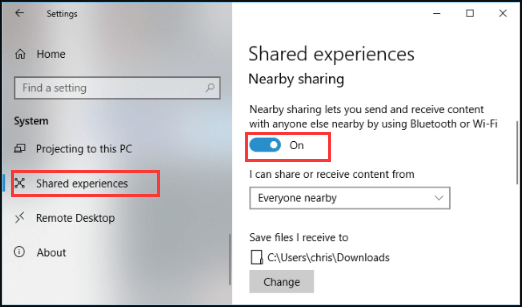
Step 4: Enable this feature on the computer that has files to share.
Step 5: Open File Explorer and select the file you want to share. Switch to Share tab, click Share, and select the name of the device you want to share the file with. On the destination device, just click Save to receive the shared file.
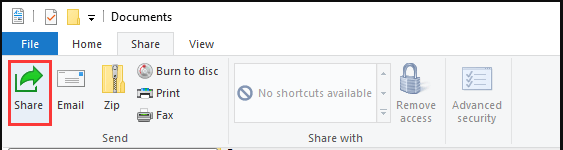
How to Fix Nearby Sharing Not Working
The Nearby sharing feature provides great convenience for users who what to transfer files between computers. However, some users report that Windows 10 sharing not working issue occurs sometimes.
If you are experiencing the same problem, don’t hesitate to try the following solutions.
Fix 1: Make Sure Your Windows 10 is Version 1803 or Later
You should know that the Nearby sharing feature is introduced in the Windows 10 version 1803. So, if you cannot use this feature on your Windows 10 computer, the first thing you should do is checking your Windows 10 version.
To do that, just go to Settings > System > About. The information about your installed Windows is displayed in the right pane.
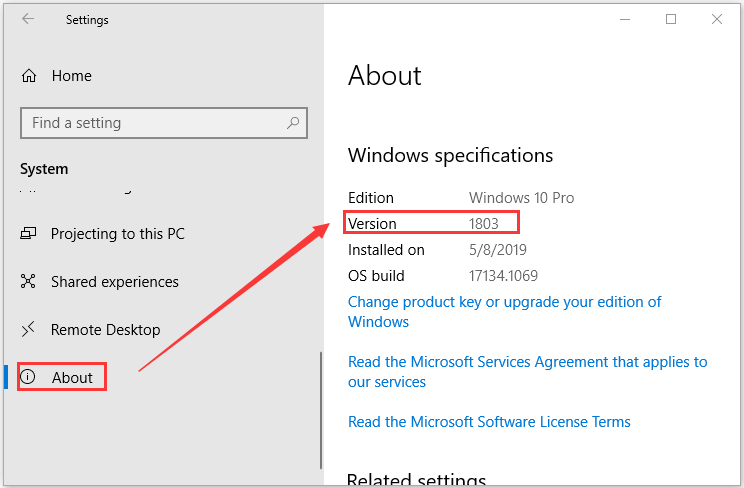
If your Windows version is 1803 or above, the feature should be available on your computer and you can move on to the next solution.
If not, you need to go to Settings > Update & Security > Windows Update and click Check for updates to update your Windows 10 to the latest version.
Fix 2: Check Your Bluetooth
If you are using Nearby sharing to transfer data via Bluetooth, you should check the version of your Bluetooth. Because the adapters for all the concerned devices are required to Bluetooth version 4.0 or later to enjoy this feature. So, if your Bluetooth doesn’t meet the requirement, buy a new one that has the required feature.
In addition, you should check if your Bluetooth supports low energy mode which is not necessary but can affect the functioning of the Nearby sharing feature sometimes. To do that, you can refer to the steps below:
Step 1: Press Windows + R to open Run window.
Step 2: Type devmgmt.msc and click OK to open Device Manager.
Step 3: Double-click Bluetooth category to expand it. Right-click your Bluetooth adapter and Properties.
Step 4: Switch to Details tab and select Bluetooth radio supports Low Energy Central Role from the drop-down menu of Property.
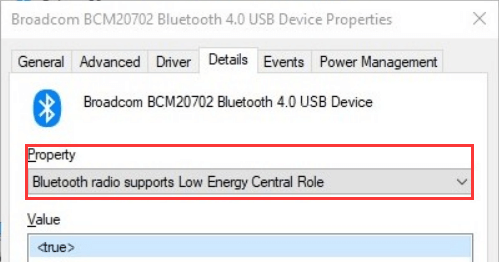
If the Value is true, you Bluetooth supports this mode; if the Value is false, you Bluetooth doesn’t support this mode and you might need to buy an external Bluetooth that meets the need.
Fix 3: Bring the Involved Devices Closer
This sounds like a wired solution but it works to fix Nearby sharing not working issue in some cases. Because the connection might be unstable if the involved devices are not close enough, and the file transferring might be interrupted at any time. So, try bringing the devices closer if you encounter this issue.

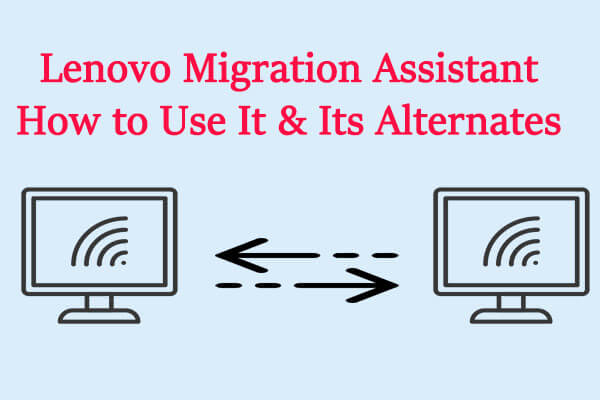
User Comments :