How to Access MSI Boot Menu
Boot menu is always related to computer booting process. The booting process is as follows: POST first detects the peripherals and devices to make sure the hardware is ready; next, the computer accesses the BIOS firmware and then assigns to boot from the boot device with the first priority; finally, read the assigned boot device to enter the operating system.
Sometimes, you need to open boot menu and change the boot order for the following two reasons:
- The computer doesn’t boot into operating system. You need to check the boot menu.
- You need to change the boot device, for example, you want to boot MSI from USB.
Anyway, you need to access the MSI boot menu. To access MSI boot menu, here are two ways:
- Upon powering on the PC, please start hitting the MSI boot menu key—[F11]—continuously to enter the boot device selection.
- Upon powering on the PC, hit the MSI BIOS key—[Del]—key continuously to enter the BIOS menu; navigate to [Boot] > [Boot mode select] and select [LEGACY+UEFI] & [UEFI]; select [Boot Option#1] to choose [UEFI HARD DISK] or [HARD DISK]; finally, select [UEFI Hard disk Driver BBS Priority] or [Hard disk driver BBS Priority] and set [Boot Option#1] as the boot device.
Through the above ways, you can boot into the operating system you want to enter.
Can’t Get to BIOS or MSI Boot Menu
In general, entering MSI BIOS or MSI boot menu is very simple. But some people report that they can’t enter MSI BIOS or MSI boot menu. In this case, there are 3 ways for you to solve this problem.
Way 1: Use PS/2 Keyboard
This solution is provided by a MSI motherboard user. He said there is a problem with USB keyboards that the USB keyboards are not recognized by the computer until the OS starts to load. Therefore, the MSI boot menu key and MSI BIOS key are not working.
To solve this problem, you just need to switch the current USB keyboard to the old PS/2 keyboard. If you have a PS/2 keyboard, you can try this method. If you don’t have such a keyboard, just try the following ways.
Way 2: Turn Off Fast Startup
If you can boot into Windows, you can use this method. Please refer to the following steps:
- Boot into Windows and then open Control Panel.
- Navigate to System and Security> Power Options > Choose what power buttons do.
- Click Change settings that are currently unavailable, uncheck Turn on fast startupoption and hit Save changes.
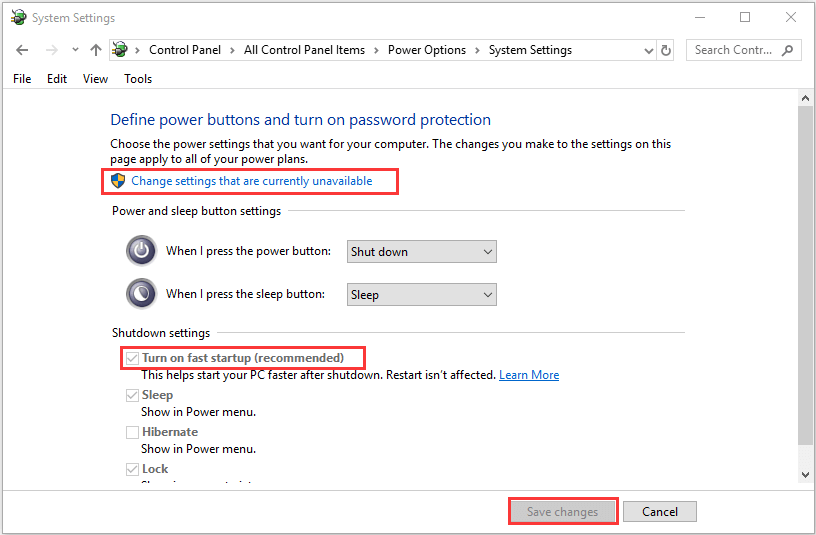
How to Enter Lenovo Boot Menu & How to Boot Lenovo Computer
Way 3: Enter UEFI Firmware Settings
If your computer can’t boot into Windows, you can use this method. Please refer to the following steps:
- Power on and off your computer continuously 3 times to enter Windows Recovery Environment.
- Navigate to Troubleshoot > Advanced options > UEFI Firmware Settings.
- Click Restart to enter BIOS and change UEFI settings.
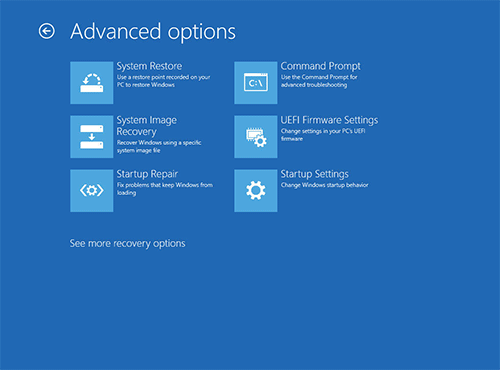
After performing the above methods, your keyboard can respond to your commands in computer booting process.

![How to Update BIOS on MSI Motherboard? [Complete Guide]](https://images.minitool.com/partitionwizard.com/images/uploads/2025/10/msi-bios-update-thumbnail.png)
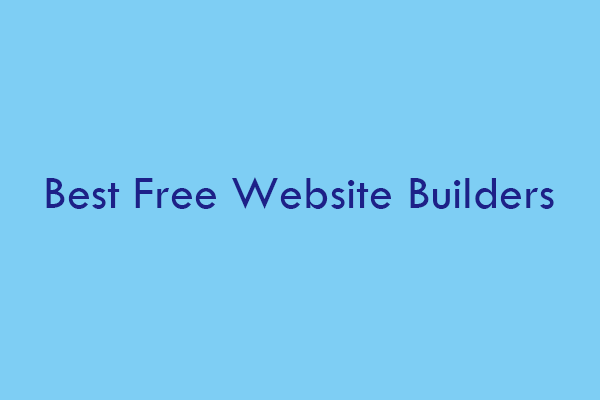
User Comments :