Google Drive is an online synchronous storage service. If you install backup & sync application, it allows you to upload files through a folder named "Google Drive" in local PC. In this post, MiniTool Partition Wizard shows you how to move Google Drive folder to another place to free up space.
Why Do You Need to Move Google Drive?
Google Drive is an online synchronous storage service of Google. It provides users with 15GB of storage space for free, and the size of a single file is limited to 10GB.
Using this service, you can store files, email attachments, and photo and video backups. Through changing some settings, you can invite others to share your files. But if you do not specify the sharing object, only you can access the files in the cloud drive.
To upload files and folders to Google drive, you can use the following two methods.
- Open the Google Drive web page to upload files. But if you need to upload files frequently, this method is not so convenient. Then, you can the second method.
- Install the Google drive backup & sync application, and then you will see a folder named “Google Drive” on your computer. Drag the file or folder you want to upload into the folder and then they will be uploaded to Google Drive automatically.
However, some people may need to move the Google Drive folder to another location to free up space.
My C drive is low on memory and I would like to move my Google drive to my D drive to free up space. How do I do this and ensure Google photos keeps syncing and updating to the new location from all my devices? — support.google.com
How to Move Google Drive Folder?
To move Google Drive folder to another place, you can use the following methods:
- Click on the Google Drive icon in your system tray (usually bottom right of your Windows task bar).
- Click on the 3 dots icon top right and choose Preferences.
- Click on the Account tab and choose Disconnect account, your Drive will be disconnected but your files will stay on your PC.
- Click on the Google Drive icon again.
- Sign in when asked, step through the set up until you reach a screen with the option Advanced setup or Finished – click on Advanced setup.
- Click Change to choose the folder name and location – if you choose an existing folder it must be empty.
- Your files will now be re-synced down to your PC in this new location.
- Delete the old folder and files – if you want to.
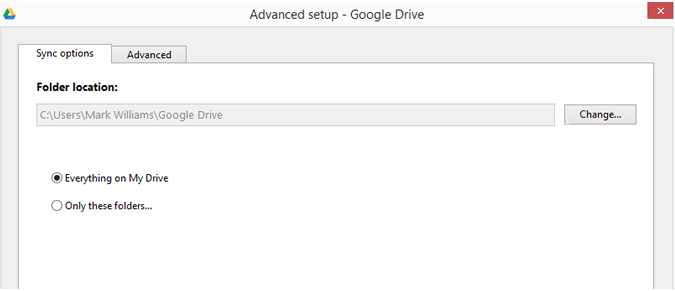
Full Guide – Password Protect Google Drive Folder [3 Ways]
There is another way you can use to move the Google Drive folder without disconnecting your account:
- Click on the Google Drive icon in your system tray.
- Choose Quit Google Drive.
- Now move the Google Drive folder within Windows Explorer to a new location. The Google Drive folder’s default location is C:Users[your name]Google Drive. But if can’t find it there, please search the folder with its name.
- Restart Google Drive from Start > All Programs.
- Google Drive will warn you that it can’t find the folder, click on the Google Drive icon again and choose Error – Google Drive folder is missing.
- A window will open up. Choose Locate folder and go find the new Google Drive folder.
In general, the second method is simpler.

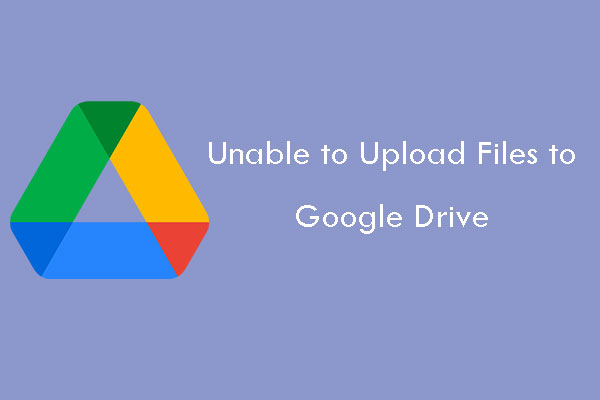
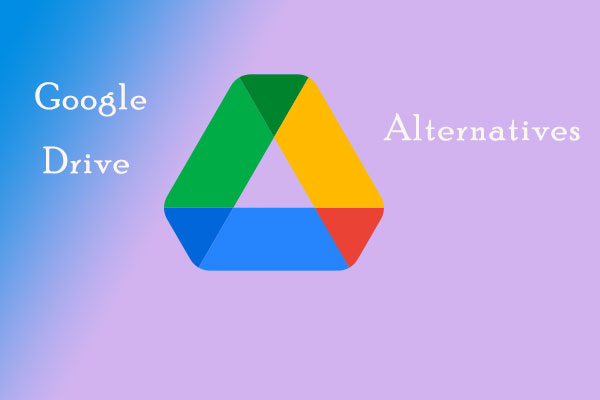
User Comments :