It is vexing that the problem “mouse left click not working” occurs. If you are still troubled by mouse left click not working, you can try these troubleshooting methods from MiniTool.
About Mouse Left Click Not Working on Windows 10
It is reported that many users encounter this issue “mouse left click not working” on Windows 10. This problem may indicate that there are some errors with your hardware. Other factors like software conflicts can also cause left click on mouse not working.
You can unplug your mouse from your current computer and plug it into another computer to check whether the mouse’s left-click button is ok.
If this problem still persists when you plug into another computer, perhaps your hardware has an issue. If the mouse works fine on another computer, it indicates that your current computer has a software conflict.
Considering that your mouse left click not working and some of these solutions below may require you use the left-click button, we recommend you use the Tough device in your computer or the arrow keys.
Solution 1. Select the Left-click as Primary Button in Settings
You can try this solution on another computer to resolve the issue “mouse left click not working properly”. Follow the steps to check if your mouse has been set correctly.
Step 1. Right-click the Start menu on the left bottom and select Settings from the listed options.
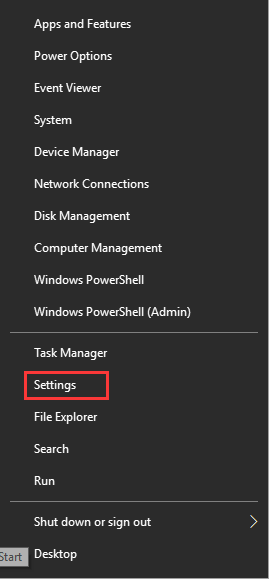
Step 2. Inside the Windows Settings, go to Device and click it.
Step 3. Select the Mouse on the left pane, and then select the Left option from the drop-down menu where it says Select your primary button.
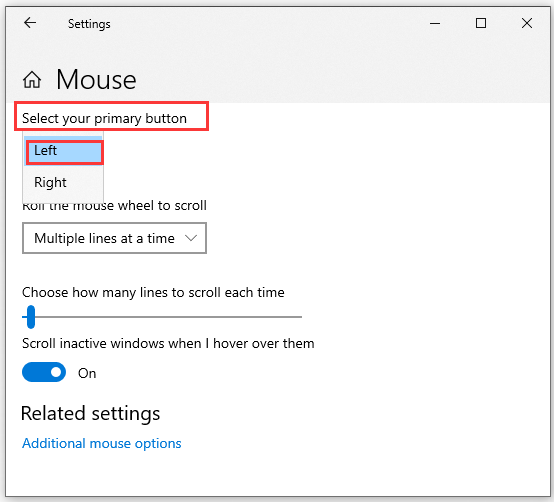
Then you can check if the vexing problem is resolved or not.
Solution 2. Restart Your Windows File Explorer
Some users reported that their mouse works perfectly just by restarting Windows File Explorer. This method may be the simplest thing to do, but it is helpful sometimes. Here we take Windows 10 for example.
Step 1. Press Ctrl + Shift + Esc keys to open Task Manager on Windows 10.
Step 2. Select Windows Explorer by using the down arrow key and select the Restart option by using the Tab key. Then hit Enter key to apply this restart process.
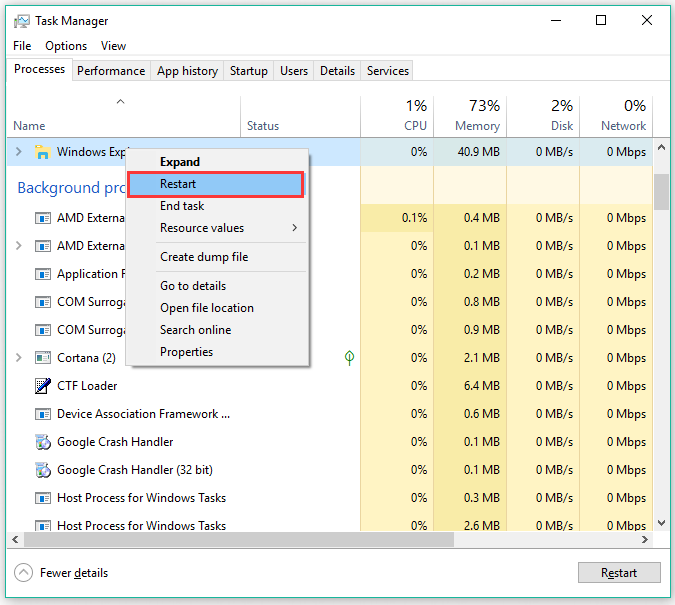
Solution 3. Reinstall the Mouse Driver
As mentioned above, the mouse cannot work properly if the hardware has an error. To fix this problem, you need to uninstall the outdated or corrupted mouse driver with the following steps.
Step 1. Right-click the Start menu on the left bottom and select Devices Manager form the listed options.
Step 2. Go to Mice and other pointing devices tab and double click the device to open its Properties.
Step 3. In the pop-up window, navigate to the Driver tab and click the Uninstall Device button at the bottom.
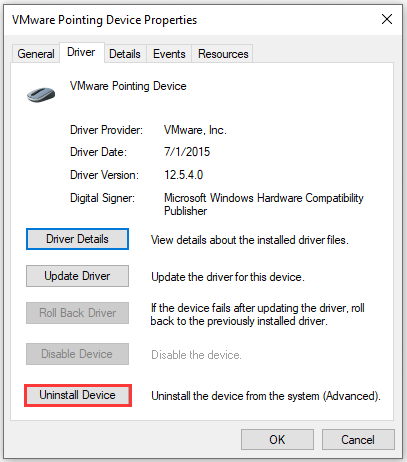
Step 4. Follow the screen prompts to uninstall the driver completely. After that, you can disconnect your mouse and plug it in again to reinstall the mouse driver.
Solution 4. Uninstall the Newly Installed Software
Software conflicts are also responsible for the problem “mouse left click not working”. If you have installed any new software or driver like graphics driver, audio drive and so forth.
You can uninstall them temporarily by selecting Apps & Features. In the pop-up window, right-click the newly installed software and select Uninstall. After that, you can follow the prompts to uninstall the program completely. Then see if the issue is resolved or not.

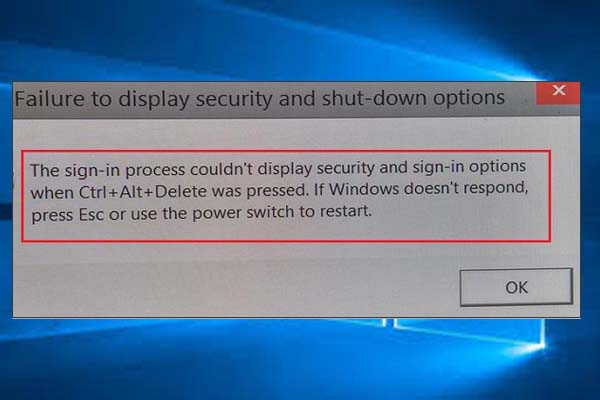
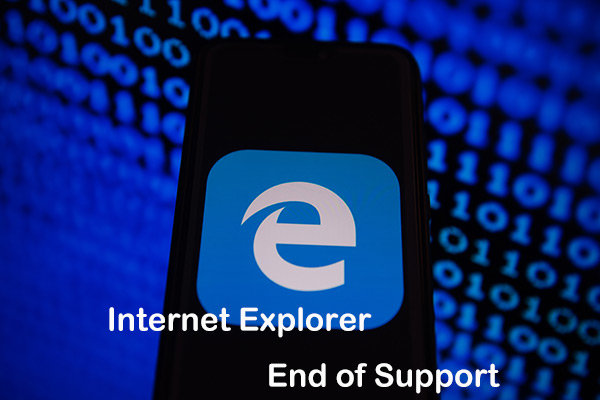
User Comments :