What causes mouse jumping around Windows 10? According to a survey, mouse jumping around is often related to faulty hardware including mouse, USB port, and cable. In addition, an outdated device driver, improper touchpad settings, mouse pointer, and even malware are responsible for cursor jumps around.
Now, let’s see how to fix mouse scroll jumps Windows 10.
Fix 1. Run Hardware and Devices Troubleshooter
As mentioned above, a hardware issue is one of the most common reasons for mouse jumping around Windows 10. To check if there are any hardware issues, you can run Hardware and Devices troubleshooter. Here’s how:
Step 1. Press the Win + I keys to open the Windows Settings app.
Step 2. Click on Updates & Security > Troubleshoot one by one.
Step 3. Double click the Hardware and Devices on the right pane and click on Run the troubleshooter.
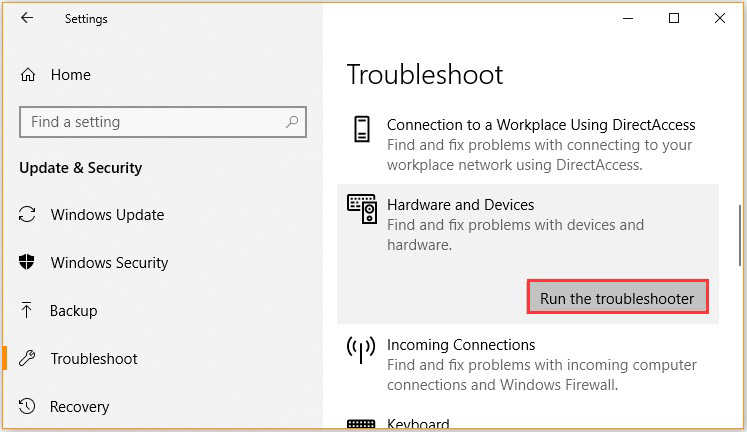
Now, the troubleshooter will detect the hardware problems automatically. Once the process completes, restart your computer and check if mouse jumping around still persists. If it is, we recommend you fully verify the hardware by connecting the mouse to a different computer.
Fix 2. Update the Associated Device Driver
Sometimes an outdated or corrupted device driver can lead to cursor jumps around. To fix the issue, you can try updating the associated device driver to the latest version.
Step 1. Right-click the Start menu on the left bottom and select Devices Manager from the listed options.
Step 2. Expand the Mice and other pointing devices category, and then right-click the Mouse device you want to update and select Update driver.
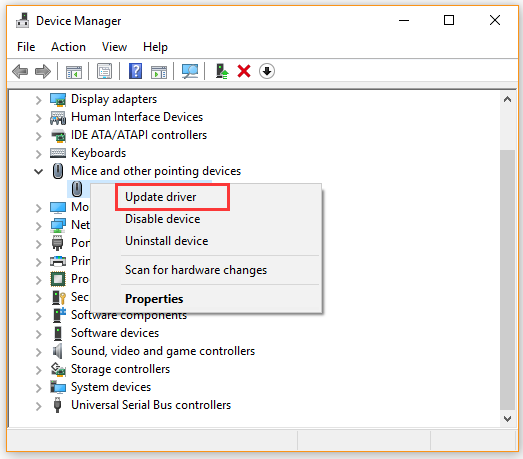
Step 3. Click on Search automatically for updated driver software option and follow the on-screen prompts to update the driver. Alternatively, you can download the latest mouse driver from the manufacturer’s website and install it on your computer.
Now, you can check if the mouse jumping around Windows 10 has been resolved.
Fix 3.Disable the Touchpad
Some users reported that mouse jumping Windows 10 can be fixed by disabling the touchpad. Here you may have a try.
Step 1. Open the Device Manager window again and expand the Mice and other pointing devices category.
Step 2. Right-click the touchpad and select Properties. After that, change the Startup status to Disabled and click on Apply to save the change.
Now, you can restart the computer and see if the jumping cursor problem still exists.
Fix 4. Disable the Pointer Precision
In addition, disabling the pointer precision is proven by many users to fix the mouse jumping around Windows 10. Here’s a quick guide for you.
Step 1. Press Win + R keys to open the Run dialog box, and then type main.cpl in it and hit Enter.
Step 2. In the Properties window, navigate to the Pointer Options tab and uncheck the box of Enhance pointer precision.
Step 3. Click on Apply and OK to save the change.
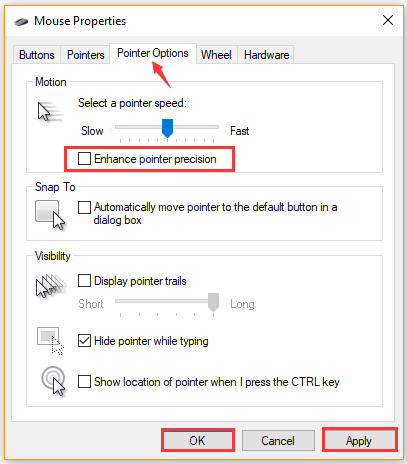
After that, reboot your computer and check if the cursor jumps around issue is resolved.
Fix 5. Scan Your Computer for Malware
If there are any malware infections on your PC, you may experience a jumping cursor. In this situation, we recommend you run a virus scan for your computer. You can scan for malware using a third-party antivirus program or Windows Defender.

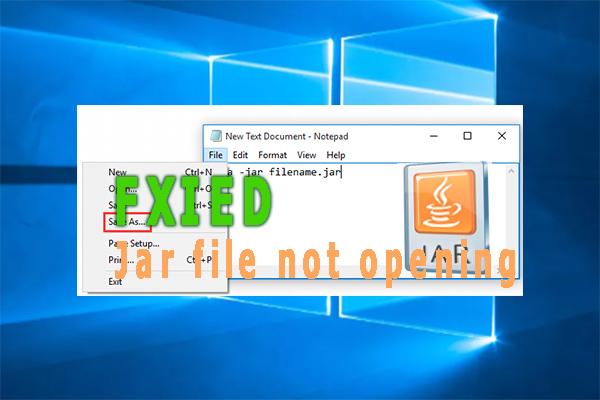
User Comments :