Miracast technology is an easy, fast and secure way to wirelessly mirror your PC screen to another TV or projector. However, many users report that the Miracast not supported by graphics driver on Windows 10/11. If you are one of them, MiniTool Partition Wizard can help you to solve this problem.
If the Miracast not supported by graphics driver on Windows 11/10, try the following solutions.
Solution 1: Make Sure System Supports Miracast
There are many PCs that still don’t support Miracast technology. Then you need to check if your system supports Miracast technology. Proceed as follows:
Step 1: Press the Win + R shortcut to open the Run dialog. In the search box, type dxdiag and press Enter.
Step 2: The DirectX Diagnostic Tool will pop up. Then click Save All Information at the bottom of the window.
Step 3: Open the saved file, and then find Miracast in fine to check to see if it indicates support.
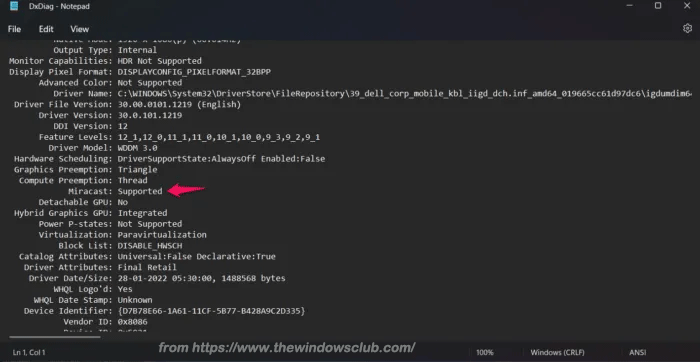
If it says not supported, then of course the installed graphics card does not support Miracast technology either. But if it says “Supported”, there could be any other reason behind the issue. Proceed to the next method to fix it.
Also read: 4 Solutions to Fix the “Your PC Doesn’t Support Miracast Issue”.
Solution 2: Update Graphics Drivers
If your system does not meet the minimum requirements for the driver model, the Miracast not supported by graphics driver issue will appear. If this is the case, you should update your graphics drivers. Before doing that, you should check if the installed driver model is compatible with Miracast technology.
Validation Driven Model
1. Open the DxDiag file you saved in Solution 1. Check the Driver Model option under Show Devices.
2. If your driver model shows a number lower than 1.3, you must update your installed drivers to resolve the issue.
Update Graphics Drivers
One of the main reasons why graphics drivers do not support Miracast in Windows 10/11 is due to outdated drivers. Each driver update contains bug fixes and compatibility changes. Therefore, downloading the latest graphics driver update may resolve the issue.
1. Open Windows 11 Device Manager.
2. In Device Manager, expand the Display adapters section.
3. In the expanded list, right-click the target graphics device and select Update driver.
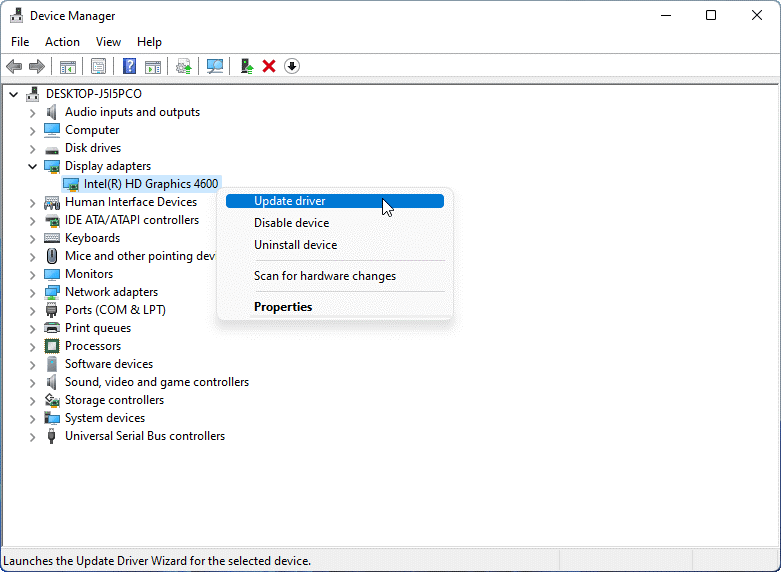
4. In a pop-up window, select the Search automatically for drivers option.
Then your Windows will check, download and install the latest and appropriate driver.
Solution 3: Rollback Driver Update
It could also be that the latest graphics driver update is not compatible with Miracast technology. The chances of this happening are slim. However, it may happen to some users. In this case, you will have to roll back the driver update. You can follow the steps below.
1. Right-click the Windows icon in the taskbar. Then select Device Manager from the list.
2. Double-click Display adapters to expand the options.
3. Right-click on the installed driver and select the Properties option.
4. Switch to the Driver tab. Then click Roll Back Driver. This will uninstall the most recently updated driver and roll back your configuration to an earlier version.
5. Click OK to save the settings.
Restart the system and check if the Miracast not supported by graphics driver problem is resolved.
Besides that, how to fix Miracast not supported by WiFi driver? This issue can occur if outdated WiFi drivers are installed on your system. You can check if you need to update your WiFi drivers by following these steps: Open PowerShell on your Windows PC, type Get-netadapter|select Name, ndisversion and press Enter. If the WiFi value is lower than 6.30, you should updae the WiFi driver.

![[Solved] System Was Unable to Find Specified Registry Key/Value](https://images.minitool.com/partitionwizard.com/images/uploads/2022/11/system-was-unable-to-find-the-specified-registry-key-value-thumbnail.png)
![Can You Play Fortnite on Nintendo Switch? [Answered]](https://images.minitool.com/partitionwizard.com/images/uploads/2022/12/can-you-play-fortnite-on-nintendo-switch-thumbnail.png)
User Comments :