Miracast is usually available in Windows 8.1 and Windows 10. However, some Windows 7 users also want to use Miracast. Is Miracast available on Windows 7? Minitool Software offers the full guide on how to use Miracast in Windows 7 in this post.
What Is Miracast?
Miracast, regarded as HDMI over WiFi, is a built-in feature in Windows 8.1 and Windows 10. It is used for wireless connections from devices (like laptops, tablets, or smartphones) to displays (such as TVs and monitors). With this feature, you can easily cast your screen to another screen wirelessly.
If you’re using Windows 8.1 or Windows 10 operating system, you just need to add your TV or monitor wireless. If your PC has been upgraded to Windows 8.1/10, you can connect your PC to another screen by using a Microsoft Miracast.
Is Miracast Available on Windows 7?
As it is mentioned, Miracast is commonly seen in Windows 8.1/10. However, many Windows 7 users have the same question: is Miracast available on Windows 7?
In 2012, the Wi-Fi Alliance launched the Miracast certification program. Although Microsoft doesn’t offer built-in Miracast in Windows 7, you can still enjoy this feature on Windows 10 actually if your PC supports Miracast technology.
Let’s check your computer and see if it supports Miracast technology first. Here are 2 methods.
Method 1: Use CMD
You can check it in Command Prompt. You just need to:
- Press Win+ R to invoke Run Then input cmd and click OK to open Command Prompt.
- Type the following command: netsh wlan show drivers. Then press Enter to execute the command.
Then the result will be displayed in the window. If you see Wireless Display Support: No, you will be unable to use Miracast on your computer. Of course, Wireless Display Support: Yes means your PC supports Miracast technology.
Method 2: Use DirectX Diagnostic Tool
Step 1: Open Run window and type dxdiag in the box. Then press Enter to go to DirectX Diagnostic Tool.
Step 2: In the pop-up window, click Save All Information. Then choose a location to save the text which contains the information.
Step 3: Open the saved text. Press Ctrl + F to search Miracast. Then you can check if your computer supports this technology.
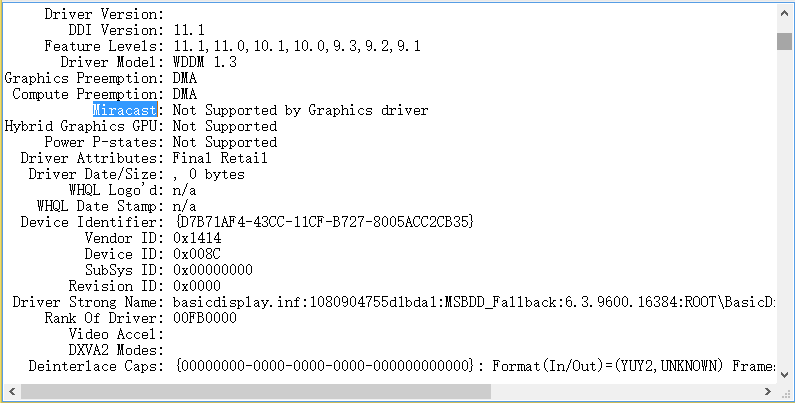
If you find that Miracast is available, you can move on to the next part to know how to use Miracast.
How to Use Miracast Windows 7?
If your Windows 7 supports Miracast technology, you can use Miracast with Intel WiDi (Intel Wireless Display) or Miracast adapter.
Intel WiDi allows people to stream videos wirelessly to TVs. For Windows 7 users, you just need to follow the product manual to set up the Intel WiDi. Then open Intel WiDi software and search for your wireless display and connect it to your Windows 7.
In addition, you can use Miracast via Miracast adapter to cast your Windows 7 screen to another monitor. You need to:
- Connect the Miracast adapter to the ports (usually HDMI or USB port) on your TV or other monitor.
- On your PC, navigate to Control Panel > Hardware and Sound > Add a device.
- Follow the onscreen instructions to add your TV or monitor device to your computer.
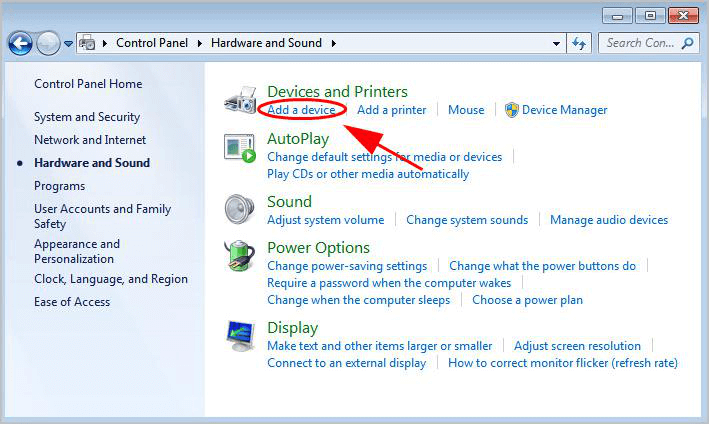
Then you should be able to cast your screen to another display.



User Comments :