Minecraft is a fantastic game attracting a great many fans around the world. Minecraft port forwarding is vital importance for many users. How to port forward Minecraft? The post of MiniTool will walk you through detailed steps.
Before Minecraft Port Forwarding
To get a stable and fast network connection when playing Minecraft, you might need to forward some ports in your router. If you port forward an incoming network connection, you can enjoy a better and faster gaming experience.
However, the routers are not developed to allow incoming network requests. At this time, you have to port forwarding Minecraft server by yourself. Before the Minecraft port forwarding, you need to make the following preparations:
- Find the IP address of your router.
- Find the IP address of your gaming machine.
- Know the TCP and UDP ports that are required to forward.
Preparation 1. Find the IP Address of Your Router and Computer
In order to visit your router’s page, you need to find its IP address. Here’s a quick guide for you.
Step 1. Press Win + I keys to open the Settings window and click on the Network & Internet section.
Step 2. Scroll down the right sidebar and click on the View your network properties option to see the IP addresses of your router and gaming machine. The router’s IP address next to the Default gateway section and the IPv4 address identifies your computer.
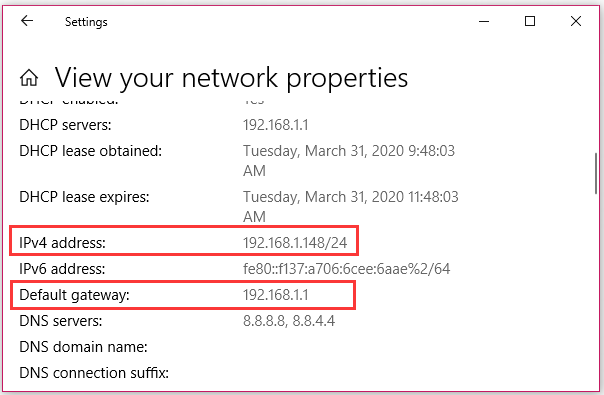
Preparation 2. Ensure the Required TCP and UDP Ports
Now, you need to get the list of TCP and UDP ports that are required to port forwarding Minecraft based on your gaming machine. According to the Minecraft requirements, here are several common TCP and UDP ports that you can refer to:
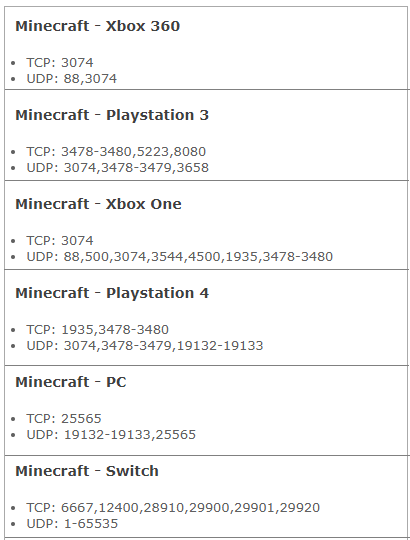
After you know the above preparations, you can start port forwarding Minecraft.
How to Port Forward Minecraft Server
This section mainly includes 3 parts. We will walk you through detailed steps for each part. Now, let’s see how to port forward Minecraft server.
Part 1. Log into the Router’s Page
First of all, you need to access your router page. Here’s how to do that:
Step 1. Open your web browser, and then type the router’s IP address in the address bar and hit Enter. Here we take the IP address (192.168.1.1) that we found in the above.
Step 2. In the login page, type your user name and password. Then click on the Login button to open the router page.
Once you load the router’s page, you can continue to assign a static IP address to your gaming machine.
Part 2. Assign a Static IP Address to Your Gaming Machine
It is important to assign a static IP address for your computer because it can prevent the IP address from disconnecting. In other words, you don’t have to update the IP address in Minecraft server when you turn back on the gaming machine each time.
Here we take the computer for example. Let’s see how to assign a static IP address.
Step 1. Login to your router’s page.
Step 2. Scroll down the list of connected items to find the computer’s IP address that should be the IPv4 address.
Step 3. Then click on the Lock icon next to the IP address to lock it.
Step 4. Click on the Settings gear icon and select the Reserve option next to the address.
Step 5. After the IP address is reserved, click on the Save button.
Part 3. Port Forwarding Minecraft Server
As mentioned above, the default Minecraft port number required on PC is 25565. If haven’t changed it in your Windows Firewall, you can use this port number in the following steps. Now, follow the steps below to port forwarding Minecraft.
Step 1. On the home page of your router, navigate to the Forwarding tab from the left pane and click on the Add New button.
Step 2. In the pop-up window, enter a name for this rule such as Minecraft. Then type the Minecraft port number 25565 and the static IP address in the Inbound text box.
Step 3. Enter the Minecraft port number 25565 and the static IP address in the Outbound text box.
Step 4. Then select a type of protocol from the drop-down menu. You can choose TCP or UDP based on your demand and change the Status to Enabled.
Step 5. After you add the Minecraft port, click on the Save button to save these changes. Then your router may need to reboot and you will able to access the Minecraft server.

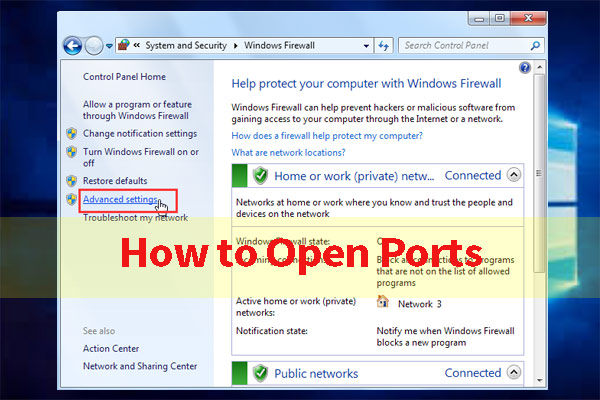
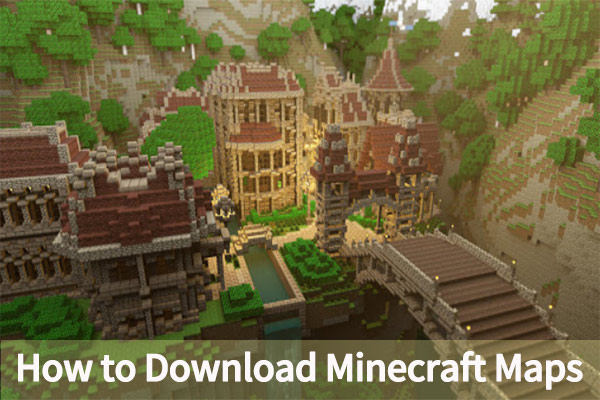
User Comments :