Minecraft is a popular video game developed by Mojang Studios with the Java programming language. It is played overworld not only for entertainment but also for education in chemistry, computer-aided design, and computer science. Since so many people play Minecraft, the Minecraft Launcher error 0x803f8001 is also paid particular attention.
Here are some causes that can result in the Minecraft Launcher error 0x803f8001.
- Outdated Windows Operating System: If you do not update the latest operating system on your Windows, you will be stuck in Minecraft Launcher error 0x803f8001 when you want to launch the game.
- Unavailability of Minecraft in the user’s region: If Minecraft is not available in your region, you might receive the Minecraft error 0x803f8001.
- Something Wrong with Microsoft Account: You will also get such an error when there is something wrong with your Microsoft account.
Since Minecraft Launcher error 0x803f8001 can be caused by so many reasons, we should find out different ways to fix it. If you have no idea how to do that, you can follow these solutions below.
Solution 1: Sign Out and Sign Back Into the Microsoft Store
The Minecraft Launcher is connected with your Microsoft Store account. Therefore, on most occasions, this method will resolve the error.
Step 1: Click the Start icon. After that, open Microsoft Store in the Start menu.
Step 2: Click your profile picture on the top of Microsoft Store and then select Sign out.
Step 3: Click the profile icon again to sign in.
Step 4: Choose your account and click Continue.
When you sign in Microsoft Store successfully, the error might have disappeared.
Solution 2: Update Windows
If you encounter Minecraft Launcher error 0x803f8001 due to an outdated operating system, you are supposed to try this solution.
Step 1: Click the Windows icon at the bottom left of your screen to enter the Start menu. And then click the Settings icon to open the Windows Settings.
Step 2: Select Update & Security from the setting menu.
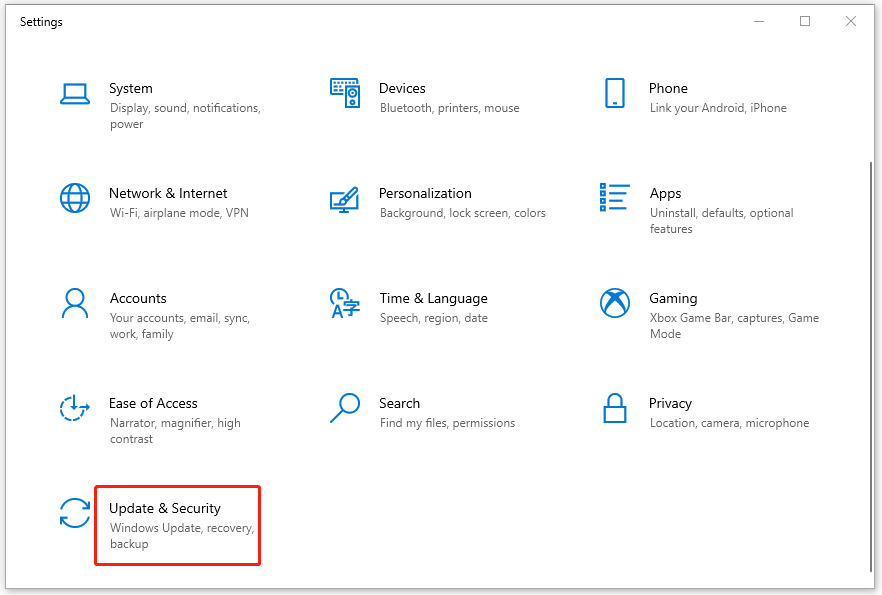
Step 3: Click Check for updates from Windows Update.
Step 4: Usually, the updates available for your operating system will start downloading and installing automatically after the check. You just need to click Download and install for some specified updates.
Step 5: Restart your computer after the updates are installed to finish the process.
If you meet Windows update stuck during the process, here you can find ways to fix it.
Once your operating system is updated to the latest version, check whether you fix Minecraft Launcher error 0x803f8001 successfully.
Solution 3: Change Date & Time and Region on Your Computer
The wrong date and time on your computer might lead to the Minecraft error 0x803f8001, too. Therefore, you should correct the date and time when it is them that cause the error.
Step 1: Connect your computer to the Internet.
Step 2: Open the Windows Settings on your computer.
Step 3: Select the Time & Language from the menu.
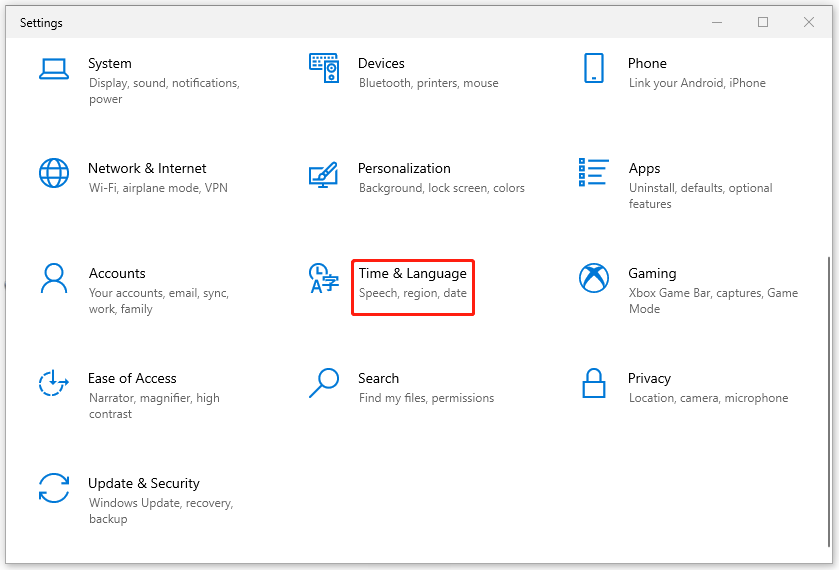
Step 4: You can enable Set time automatically at the right side of Date & time to update the time quickly.
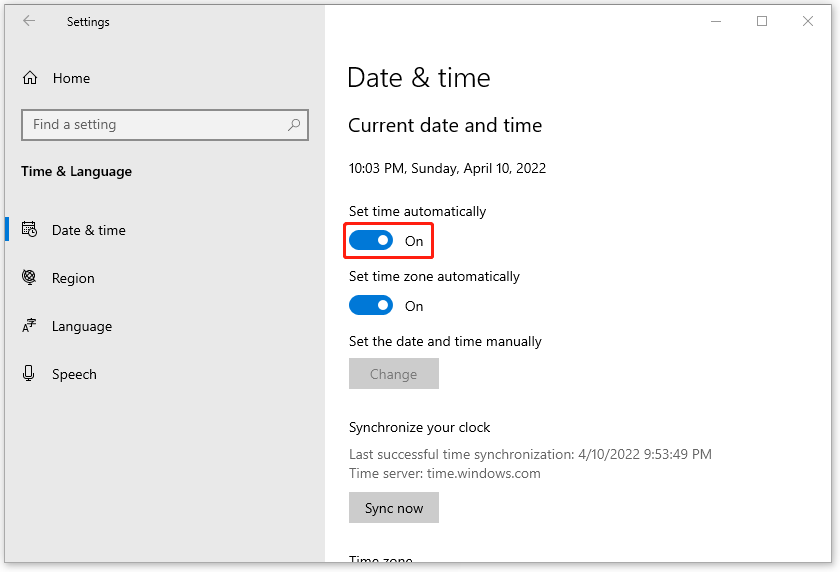
Step 5: In addition, you need change your region from the Region to someplace that is available for Minecraft.
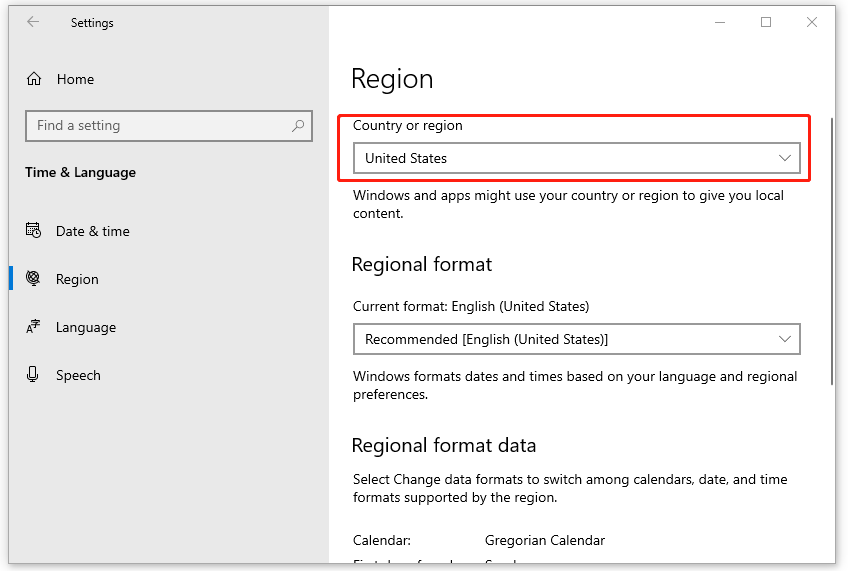
After the operation, try to launch the game again to see if the error code has been removed.
Solution 4: Reset Microsoft Store Cache
Sometimes, it is possible that the Microsoft Store cache is damaged. As a result, it will prevent Minecraft Launder from running properly. If you encounter the issue, you should try this solution.
Step 1: Press Windows + R to open the Run box.
Step 2: Type wsreset in the blank and then click OK to begin to reset the Microsoft Store cache.
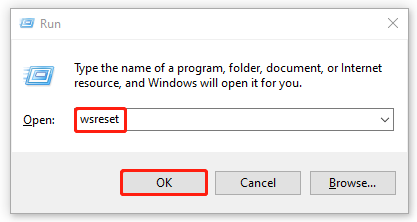
After the reset finishes, launch the game again to check if Minecraft error code 0x803f8001has been fixed.
Solution 5: Reset Minecraft
This way might work when you meet Minecraft error code 0x803f8001.
To reset Minecraft, you should go to Settings and then choose Apps. After you enter a new window, find the Minecraft app from Apps & features and click it to select Advanced options. Finally, click the Reset button.
Besides the solutions introduced above, you can also try to reinstall the Microsoft Store, or run the Windows Store troubleshooter to repair Minecraft Launcher error 0x803f8001. They are efficient in certain cases as well.
Minecraft Launcher error 0x803f8001 is troublesome when you want to launch the game. If you meet such an issue, you can choose the solutions in the post to fix it. Any other questions about Minecraft Launcher error 0x803f8001? Leave them in our comment part please.

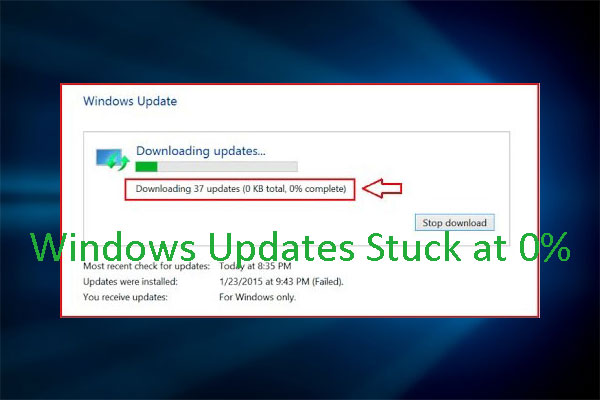
User Comments :