Have you encountered Minecraft lag issue? Do you want to know how to reduce lag in Minecraft? In this post, MiniTool Partition Wizard offers you 4 ways to reduce lag in Minecraft. These methods can be used to solve lag in any game.
Why Am I Lagging in Minecraft
Minecraft is a sandbox video game developed by Mojang in the Java programming language and released in November 2011. Since its release, Minecraft has been ported to several other platforms and is the best-selling video game of all time, with 200 million copies sold and 126 million monthly active users as of 2020.
However, as with every online game there has been, how to reduce Minecraft lag has been the most annoying one for all of the game’s players. Why am I lagging in Minecraft? In general, Minecraft lag includes the following three situations: Minecraft server lag (TPS lag), Internet connection lag (high latency/ping), and client side lag (FPS lag).
The Minecraft server lag is usually caused by limited RAM; the Internet connection lag is related to networking; and the FPS lag is usually related to the comprehensive hardware configuration of your PC.
No matter which case you are in, you can try the following methods to fix the Minecraft lag issue.
How to Reduce Lag in Minecraft
Fix 1. Check Whether Your PC Meets Minecraft Requirements
Minecraft Minimum Requirements:
- CPU: Intel Core i3-3210 3.2 GHz / AMD A8-7600 APU 3.1 GHz
- RAM: 4GB
- GPU (Integrated): Intel HD Graphics 4000 (Ivy Bridge) or AMD Radeon R5 series (Kaveri line) with OpenGL 4.4*
- GPU (Discrete): Nvidia GeForce 400 Series or AMD Radeon HD 7000 series with OpenGL 4.4
- HDD: At least 1GB for game core, maps and other files
- OS: Windows 7; 64-bit macOS X using 10.9 Maverick; modern 64-bit distributions from 2014 onwards
Minecraft Recommended Requirements:
- CPU: Intel Core i5-4690 3.5GHz / AMD A10-7800 APU 3.5 GHz
- RAM: 8GB
- GPU: GeForce 700 Series or AMD Radeon Rx 200 Series (excluding integrated chipsets) with OpenGL 4.5
- HDD: 4GB (SSD is recommended)
- OS (64-bit): Windows 10; macOS 10.12 Sierra; modern distributions from 2014 onwards
If your computer doesn’t meet the minimum requirements, you should upgrade it. In this case, please refer to the following posts:
- How to Upgrade 32 Bit to 64 Bit in Win10/8/7 without Data Loss.
- How to Get More RAM on Laptop—Free up RAM or Upgrade RAM.
Fix 2. Check Internet Connection
Although you can play Minecraft in offline mode, when you play it in multiplayer mode, Internet connection is very important. Therefore, if your PC meets the Minecraft requirements but the Minecraft lag still occurs, the first thing you should do is to check your networking.
To tune up your networking, please refer to this post:
11 Tips to Troubleshoot Internet Connection Problems Win 10
Fix 3. Change Video Settings
Whatever platform you’re playing on—PC, console, smart devices—all have limited resources. Therefore, when Minecraft lag occurs, you should consider changing some video settings to reduce resource consumption. For example:
- Switch Graphics from Fancy to Fast.
- Turn off Smooth Lighting or at least Minimum.
- Turn off VSync, if your device is old. Otherwise, turning it on is a good choice.
- Shorten View Distance (e.g. to 6).
- Turn off Mipmap Levels.
- Turn off Biome Blend or keep it at 5×5.
- Change Render Distance to 4-8.
- Change Clouds to Fast.
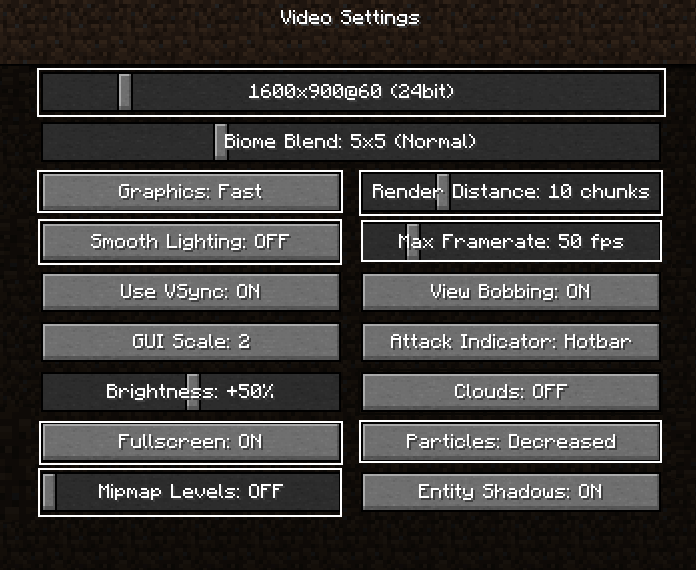
Apart from changing these in-game settings, there are many other things you can do. For example, closing other unnecessary programs; remove unnecessary mods and plugins; etc.
Fix 4. Set Java as a Priority
Minecraft is purely written in Java and depends on the Java Runtime environment installed on your computer. Therefore, giving Java priority over your computer’s resources may reduce lag in Minecraft. Here is the guide:
- Press Ctrl+Alt+Del on your Windows computer to start Task Manager.
- Go to the Processes tab and find a process named “exe”.
- Right-click the process and select Priority – High.

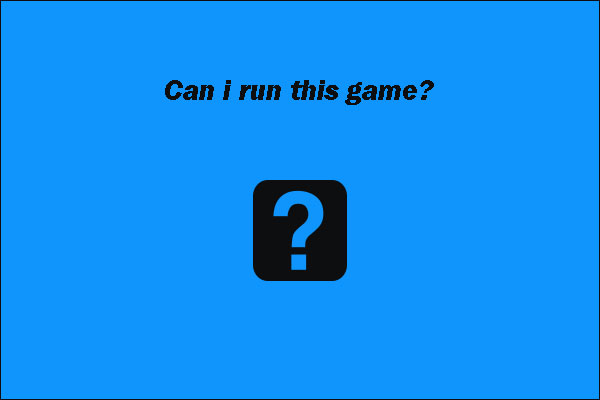
User Comments :