Some users reported that they saw the Minecraft install error 0x80131509 when trying to install Minecraft (Java Edition) through the latest official installer. Well, this article from MiniTool Partition Wizard offers several useful ways to fix this problem.
Many Windows users are unable to install Minecraft on their system and they see the following error message “Make sure you’re connected. Then try updating again. We weren’t able to update Windows. (0x80131509).” Besides that, users will see different error codes such as 0x80070424, 0x80131509, 0x80070057, etc.
So, here we put together working solutions on how to fix Minecraft install error 0x80131509. But first, take a look at the common causes of triggering errors.
What Causes Minecraft Error Code 0x80131509?
There are several reasons why Minecraft may not install correctly on your computer.
- Delayed Internet connection: The Internet connection plays the biggest role in showing this error. Files are more likely to be partially downloaded when your computer is connected to a lagging Internet connection. This can eventually lead to improper installation, which can cause problems.
- Conflicting Minecraft launcher: If you have an old launcher and when it conflicts with a newer version of the launcher, it can cause installation problems.
- Pending Windows Updates: As with any software, pending online updates can cause installation issues for the Minecraft game.
- Not signed up with an Xbox account: Incorrect sign-in or no sign-in can cause Minecraft installer error 0x80131509 to appear.
Before trying the solutions below, you should restart your computer. If it is not useful, try the following solutions.
Solution 1: Check Internet Connection
If there is a problem with your internet connection, you will not be able to download the game. Therefore, you should check whether your internet connection is enabled. If yes, you can then check the Internet speed to see whether it is fast enough to download Minecraft.
Solution 2: Reinstall Minecraft Launcher
Any outdated Minecraft Launcher may interfere with the installation process and produce Minecraft error code 0x80131509. Therefore, to uninstall the Minecraft launcher, follow the given steps.
Step 1: Press the Win + I key to open Settings. Then go to Apps > Apps & Features.
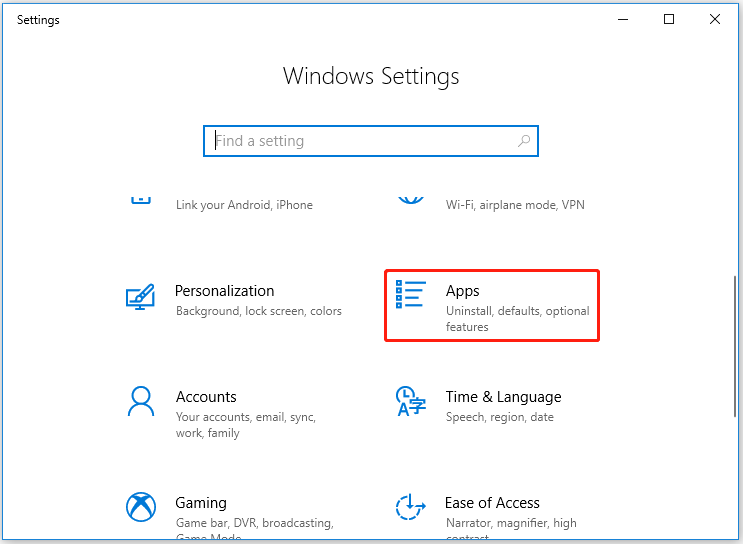
Step 2: Search for Minecraft. Then click on the three vertical dots (for Windows 11) or select the app (for Windows 10).
Step 3: Click on Uninstall.
After removing the outdated launcher from the Microsoft Store, it is best to download the latest launcher from the official Minecraft website.
Solution 3: Check Windows Update Service
Issues related to Windows Update can also be related to displaying Minecraft error code 0x80131509. The easiest fix is to complete any pending updates. To do so, here is the guide.
Step 1: Press the Win + I key to open Settings. Then select Update & Security > Windows Update.
Step 2: Click on Check for Updates. And Windows will automatically check for available newer updates for your device.
Solution 4: Run Minecraft in Compatibility Mode
After the release of the new launcher for Windows 10/11, many Minecraft players experienced Minecraft download error 0x80131509.
To get around this, you can try setting the compatibility mode to Windows 8 in the following ways.
Step 1: On your Windows 10/11 PC, download the old launcher (Windows 7/8).
Step 2: Right-click the old launcher.exe file and select Properties from the context menu.
Step 3: Check the box next to Run this program in compatibility mode for on the Compatibility tab.
Step 4: Set the compatibility to Windows 8.
Solution 5: Use the Same Account on the Xbox App and Microsoft Store
You’ll need to make sure you’re using the same account to access the Xbox and Microsoft Store apps. Otherwise, you won’t be able to install the Minecraft launcher.

![How to Fix A JNI Error Has Occurred in Minecraft [A Full Guide]](https://images.minitool.com/partitionwizard.com/images/uploads/2022/05/a-jni-error-has-occurred-thumbnail.png)
User Comments :