When trying to join a server in Minecraft, a great many people receive the “can't resolve hostname” error. Why Minecraft can't resolve hostname? How to fix it? Now, let’s explore the answers together with MiniTool.
According to user reports, the “can’t resolve hostname Minecraft” error often occurs when they’re playing on a friend’s server or joining a new server. Here’s a true example from the Minecraft forum:
I’ve been playing on a friend’s server recently and it’s been going fine but he had to move the server so there was an IP address change. For some reason, everyone can get on fine except me. I could, however, log onto the server from my other friend’s computer and he couldn’t log in from mine; I just keep seeing “Can’t resolve host name” and I have triple-checked the Ip is correct. Help?https://www.minecraftforum.net/forums/support/server-support-and/1878374-cant-resolve-host-name
Why Minecraft Can’t Resolve Hostname
What causes the “Minecraft can’t resolve hostname” error? After analyzing extensive user reports and references, we find the error can be caused by various factors. Here we list them as follows:
- Mistype IP address or hostname: It is the main reason behind the “cant resolve host name Minecraft” error. If there are any extra spaces or characters in the address/hostname, you cannot connect to the server smoothly.
- Firewall or antivirus interference: Sometimes your Firewall or third-party antivirus program may block the game from working properly. To fix it, you can allow the game through your Firewall or disable it.
- Corrupt DNS cache or improper DNS range: Some users find that the “Minecraft can t resolve hostname” issue happens after they assigned a bad DNS range.
Now, you should have known the possible causes of the error. To fix it, we summarize several effective Minecraft can’t resolve hostname fixes. Let’s start trying.
How to Fix “Minecraft Can’t Resolve Hostname” Error
There are 5 effective fixes for the “Minecraft server can’t resolve hostname” error. Let’s try them in order until the error gets fixed.
# 1. Make Sure You Type the Hostname of the Server Correctly
Before you jump to the following fixes, we highly recommend you double-check the server’s IP address and hostname to see if it is miswritten. Make sure there are no extra characters, spaces, or symbols in the address. Once you confirm that the IP address is written correctly, you can try accessing the server again. If it still doesn’t work, move down to the following fixes.
# 2. Connect to the Actual IP Address of the Server
In addition, you can fix the “cant resolve host name Minecraft” problem by reconnecting to the actual IP address of the server. To do so, follow the guide below.
Step 1. Press Win + R keys to open the Run dialog box, and then type cmd in it and hit Enter.
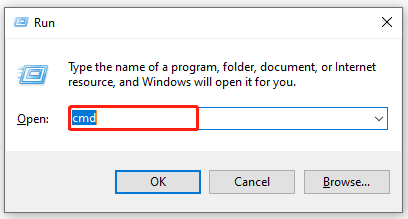
Step 2. Find the hostname of the server, and then type the nslookup <hostname here> command and hit Enter in the Command Prompt window. For example, if the hostname is play.strongcraft.org, you should run the nslookup play.strongcraft.org command.
Step 3. Now, copy the Address displayed under the Non-authoritative answer section. It is the actual IP address of the server. You can enter the address into Minecraft to connect.
# 3. Test Your Connection to the Server
If the actual IP address you just entered still doesn’t work, there might be an issue with the server. In this case, you can test your connection to the server without Minecraft. For that:
Step 1. Open the Command Prompt window again just like Step 1 in Fix 2.
Step 2. Type the ping <server IP address here> command and hit Enter. For example, we type ping 158.69.246.234 in it.
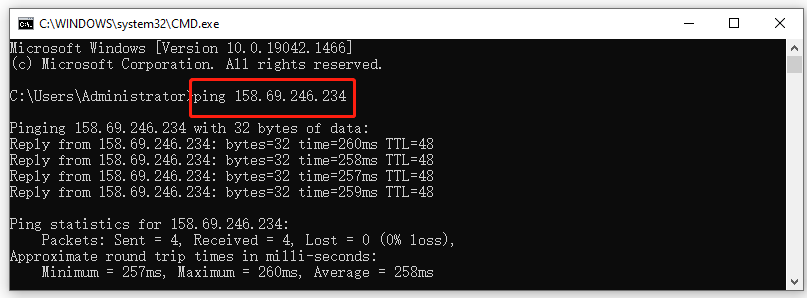
Step 3. Then it will show your connection to the server. If you get the “Request timed out” message, it indicates that you can’t build a connection to the server. If the ping process completes without any errors, it usually indicates that there is an underlying issue with the firewall. In this case, you’d better contact the server administrator for help.
# 4. Allow Minecraft Through Your Firewall
Sometimes, the “Minecraft can t resolve hostname” error can occur when your Windows Firewall or antivirus software blocks the connection between your game and the server. To fix the error, you can allow the game through your firewall or antivirus.
Step 1. Type firewall in the search box and select the Windows Defender Firewall from the top result.
Step 2. Click on Allow an app or feature through Windows Defender Firewall from the left pane.
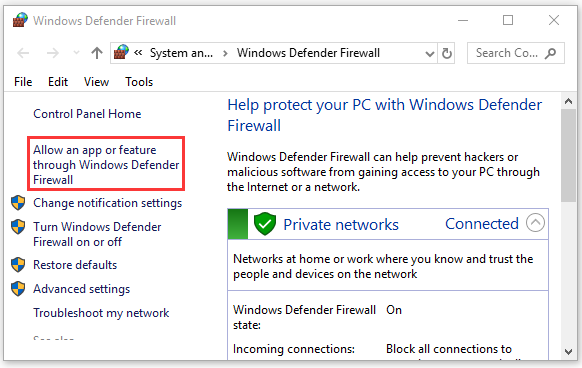
Step 3. Click on Change settings to give administrator permission, and then select the checkbox for Minecraft from the list of programs, and tick the checkbox for both Private and Public networks.
Step 4. Click on OK to save the change.
Once done, you can restart the game and see if the “Minecraft server can’t resolve hostname” error gets solved. If the issue still happens, you may consider disabling the Windows Firewall.
# 5. Change the DNS Server Address
As you might know, a DNS server contains a database of public IP addresses and their related hostnames. If you still can’t resolve hostname Minecraft after trying all the above fixes, you can consider switching to a more stable DNS server. Here’s how:
Step 1. Open your Control Panel, and then change the View by type to Category and navigate to Network and Internet > Network and Sharing Centre > Change adapter settings.
Step 2. Right-click your current network and select Properties.
Step 3. Navigate to the Networking tab and select Internet Protocol Version 4 (TCP/IPv4), and then click on Properties.
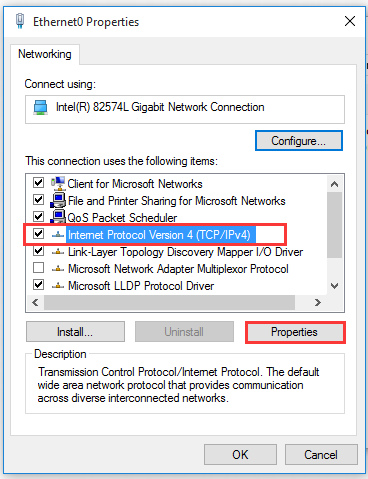
Step 4. Select the Use the following DNS server addresses option, and then set the Preferred DNS server to 208.67.222.222 and set Alternative DNS server to 208.67.220.220. After that, click on OK to save the changes.
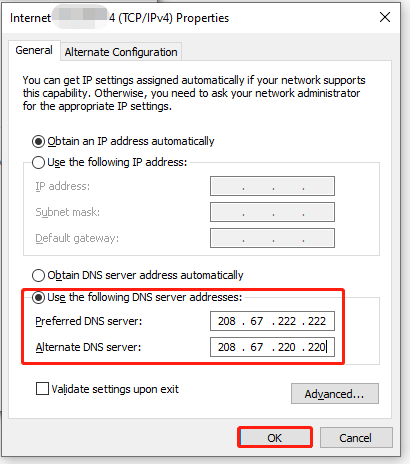
Step 5. Type cmd in the search box, and then right-click the Command Prompt from the top result and select Run as administrator. In the elevated Command Prompt, type the ipconfig /flushdns and hit Enter to clean up DNS cache.
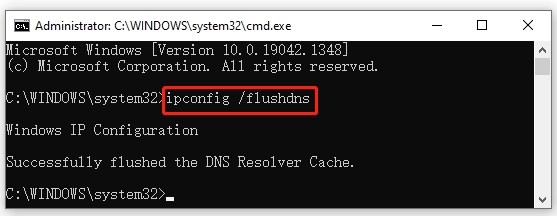
Now, you can try reconnecting to the server and see if Minecraft can’t resolve hostname fix is useful.

![How to Fix "Minecraft Server Can't Keep up" Error [3 Cases]](https://images.minitool.com/partitionwizard.com/images/uploads/2022/01/minecraft-server-cant-keep-up-thumbnail.jpg)
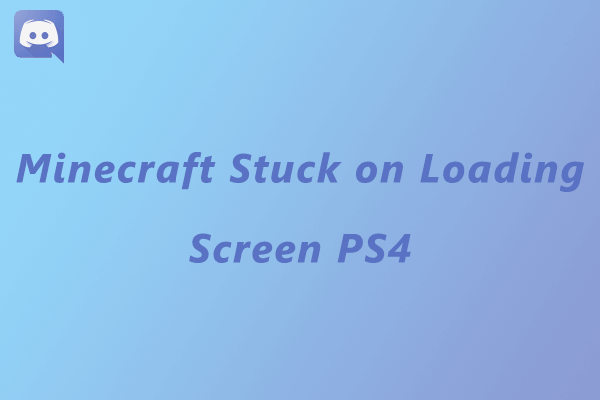
User Comments :