Microsoft Teams is a popular remote chatting, calling, and video conferencing programs. Many people may need to use Microsoft Teams on Mac. This post from MiniTool Partition Wizard shows you how to download, install, and use it on Mac.
How to Download Teams for Mac
Microsoft Teams is a proprietary business communication platform developed by Microsoft. It mainly offers workspace chat and videoconferencing, file storage, and application integration. You can sign up for it standalone, or use it as part of the larger Office 365 suite of applications.
Because of the COVID-19 pandemic, many meetings have moved to a virtual environment. Hence, Teams, and other software such as Zoom and Google Meet, gained much interest. If you use a macOS PC, you may need to use Microsoft Teams. In this part, I will show you how to download Teams for Mac.
- Go to the official Microsoft website.
- Click All Microsoft > Microsoft Teams under Software.
- In the new page, click Download Teams in the upper right corner.
- In the new page, click Download for desktop. If you are using a Mac PC, Microsoft will offer you the Microsoft Teams for Mac version. If you use other operating systems, Microsoft will offer other versions that match the OS.
- Click the Download Teams The Microsoft Teams installer should be a PKG file.
How to Install Microsoft Teams on Mac
Step 1: Double-click the PKG file to launch the Microsoft Teams installer. You will see the Install Microsoft Teams window. Click the Continue button.
Step 2: In the next page, if your Mac PC has more than one drive, you can click Change Install Location to choose where to install the software. Then, click the Install button.
Step 3: Once you click the Install button, you are asked to enter the administrator user name and passwords. Then, click Install Software. Now the PC starts installing the Microsoft Teams software really.
Step 4: Wait until the software files are successfully written into the PC. then, click the Close button to quit the installer.
How to Uninstall Chat from Microsoft Teams on Windows 11?
How to Use Microsoft Teams on Mac
After installing Microsoft Teams on Mac, you should know how to use the software. Here is the guide:
Step 1: Click the Finder icon located on the dock, click on the Applications folder in the left pane, and then look for the Microsoft Teams icon on the right pane and double-click the icon to launch.
Step 2: In the Welcome to Microsoft Teams page, click Get started. Then, you are asked to sign in with your Microsoft Teams account. Please note that if your organization has enabled multifactor authentication (MFA), you may need to pass two or more authentication methods.
Step 3: After entering the software, you will see Activity, Chat, Teams, Calendar, Calls, Files, Meetings, etc. listed on the left. Select a proper feature to start your work.
- Activity: Allow you to check the summary of everything that’s happened in the channels that are in your teams list.
- Chat: Cover from individual chats with just one other person to group chats and conversations in channels. It’s at the center of whatever you do in Teams.
- Teams: Display groups of people brought together for work, projects, or common interests.
- Calendar: Help to manage your events.
- Calls: Deal with all things related to calls including managing the speed dial group, reviewing and filtering calls, etc.
- Files: Edit and share files.
- Meetings: Include audio, video, and screen sharing. It is one of the key ways to collaborate in Teams.

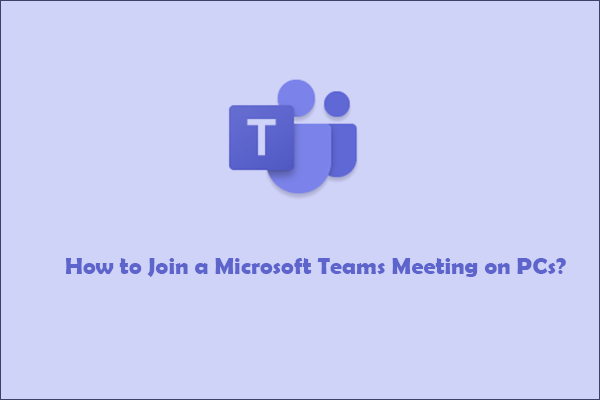

User Comments :