This post provides you two ways to login Microsoft Teams. If you plan to conduct a Microsoft Teams login, it deserves your attention. Additionally, you can fix issues with MS Teams login with given steps. For more information, read this post of MiniTool Partition Wizard.
About Microsoft Teams
Microsoft Teams is a collaboration and video conferencing platform that enables people to effectively work together. To be specific, it allows users to communicate via text chat, voice, or video call. It enables users to stay connected and access shared content any time to learn, plan, and innovate.
With over 270 million users across the world, Microsoft Teams is one of the most popular workspace. It has both free and paid versions. For small businesses, the Microsoft Teams free version is a good choice. It includes the following features.
- Unlimited group meetings for up to 60 minutes
- Unlimited chat with coworkers and customers
- Up to 100 participants per meeting
- 5GB of cloud storage per user
- File sharing, tasks, and polling
- Data encryption for meetings, chats, calls, and files
Out of some reason, plenty of users would like to upgrade Microsoft Teams. If so, there are 4 available options (including Microsoft Teams Essentials, Microsoft 365 Business Basic, Microsoft 365 Business Standard, and Microsoft 365 Business Premium).
The free version of Microsoft Teams lacks a few vital security and administration facilities like enforced multi-factor authentication, single sign-on, and user management.
Microsoft Teams Login
Microsoft Teams comes with two versions (online and desktop app). Hence, you have two options to login Microsoft Teams.
Microsoft Teams can be downloaded on devices including Windows (both 32 and 64 bit), macOS, iOS, and Android. To download it on Windows, please refer to this guide: Microsoft Teams Free Download for Windows 10/11 | Get It Now
Further reading:
Teams Online and Teams Desktop app: what’s the difference? At first, you need to use a compatible Internet browser when performing Teams login online. While access Teams desktop version, you can directly run the app without a web browser.
Secondly, the online version may not offer all the needed features. Differently, the Microsoft Teams desktop version offers you full access to all the available features and ensures that you are not excluded from any activities or resources in any team or lessons.
Option 1: Teams Login Online
If you want to do Teams login online, it is recommended to use Google Chrome to finish the operation. Here’s the online MS Teams login guide.
You can’t login Microsoft Teams via the Safari browser.
Step 1: Navigate to the Microsoft Teams sign in website and input your information like email address, phone number, or Skype account. After that, click Next.
To explore more options to perform Teams login, click Sign-in options. If you fail to login Microsoft Teams by typing the personal information, click Can't access your account to seek for help.
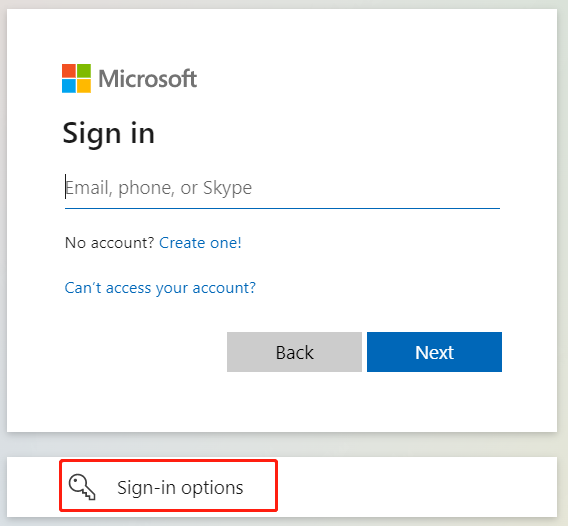
In the prompted window, choose a sign-in option and follow the on-screen instructions to complete the Microsoft Teams login process.
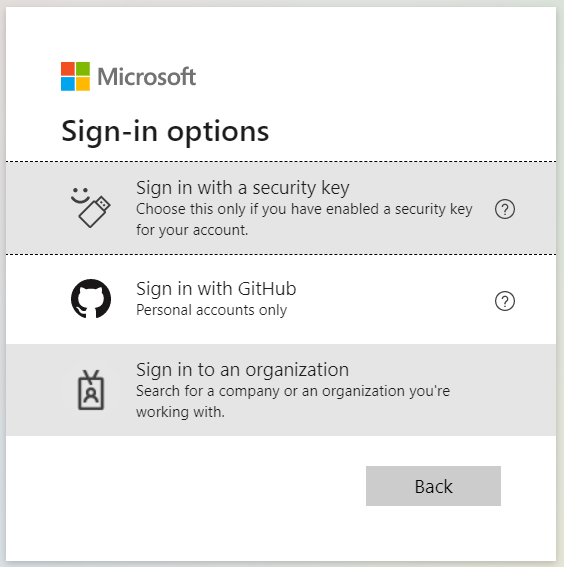
Step 2: Enter your password and click Sign in.
If you don’t remember your password, click reset it now or Forgot password and follow the prompted instructions to configure a new password or recover it.
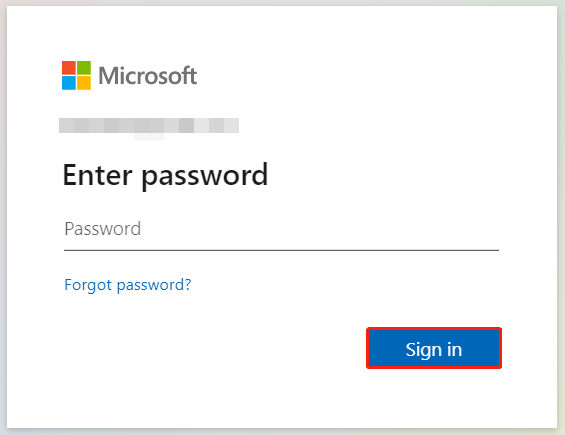
Also read: Top 8 Password Crackers/Finders/Guessers to Recover Passwords
Option 2: Teams Login Offline
If you have downloaded Microsoft Teams on your computer, you can perform Teams login offline. For that, follow the given steps.
Step 1: Run the Microsoft Teams app on your computer.
Step 2: Like the Teams login online method, you will be prompted with a Sign in window where you need to input your email address, phone number, or Skype account. Then click Next to continue.
Step 3: Likewise, enter your password and click Sign in.
Fix Issues with Teams Microsoft Login
Teams sometimes gets unresponsive, fail to update, or fail to login after you change your system password. Its login screen may appear blank or display the message to the right. For instance, it prompts the “We’re sorry-we’ve run into an issue” message.
In this case, you can troubleshoot the issue by signing out & closing Teams and then reopening it. To do that, right-click on the Teams icon and choose Sign Out > Quit. After you reopen Teams, it will auto-populate the username field with your username.
Replace the username with a fake or gibberish username and then click Next. When the sign in screen appears, click Next. Then you will encounter a username error. At this time, enter your regular username in the username field and click Next. Enter your normal or updated UIS password and click Sign In.
If you are looking for a partition manager, MiniTool Partition Wizard is a good choice. It has multiple functions such as migrate OS to SSD/HD, convert MBR to GPT, check file system, copy disk, wipe disk, etc.

User Comments :