Have you experienced the “Microsoft Store blank black or white screen” issue? If you have, this post is just for you. In this post, MiniTool Partition Wizard shows you several methods to fix this issue. you can feel free to have a try.
Whenever I open the windows store it either has a pure white screen displayed or an error message telling me I am not connected to the internet and that I should try again.
--from Microsoft Community
The Microsoft Store blank white screen can occur for different reasons. There are some possible causes of this error. For instance, internet connection issues, corrupted system files, or corrupted Microsoft Store cache can lead to this issue. Besides, sometimes, this problem can be caused by third-party applications.
After knowing the reasons why Microsoft Store displays a blank black or white screen, you can try the following methods to fix the error.
Solution 1. Run Windows Store Apps Troubleshooter
First, you can try running the Windows Store Apps troubleshooter to fix Microsoft Store blank black or white screen.
Step 1. Press Win + I to open Windows Settings. Then go to Update & Security > Troubleshoot > Additional troubleshooters.
Step 2. Find and click Windows Store Apps, then select Run the troubleshooter.
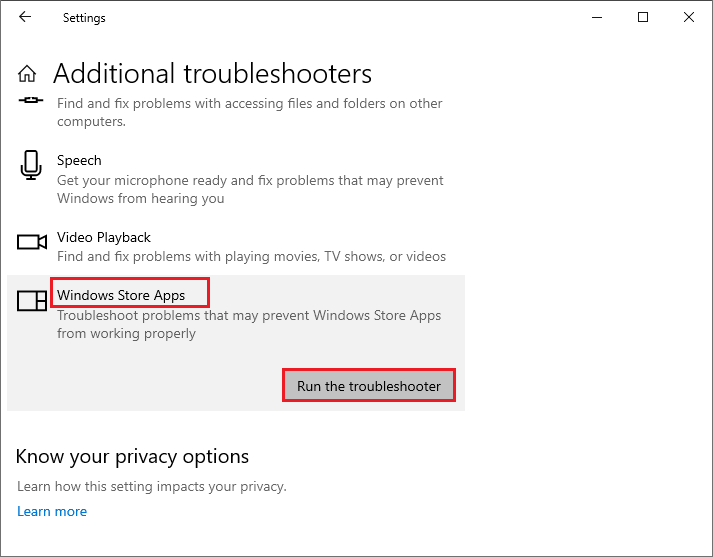
Step 3. Then follow the on-screen wizard to complete the process. Once done, reboot your PC and check if the error is fixed.
Solution 2. Check the Internet Connection
Since the “Microsoft Store blank white screen” issue can be caused by internet connection issues, you should ensure you are connected to a stable internet connection. You can read this post to fix the unstable internet connection.
Solution 3. Run SFC and DISM
You can fix the “Microsoft Store displays a blank black or white screen” issue by running SFC and DISM. Follow the detailed steps below.
Step 1. Press Win + R to open the Run box. Then type cmd in the box and press Ctrl + Shift + Enter to run Command Prompt as administrator.
Step 2. In the pop-up window, type the sfc /scannow command and press Enter to run SFC scan.
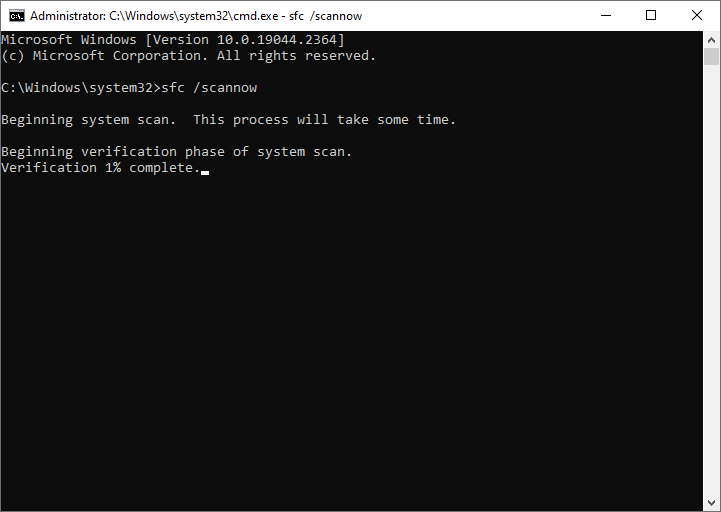
Step 3. Once the process ends up, check if the issue is solved. If the SFC scan fails to repair the error, you can open Command Prompt as administrator again to run DISM.
Step 4. In the Command Prompt panel, type the following commands and press Enter after each command.
DISM /Online /Cleanup-Image /CheckHealth
DISM /Online /Cleanup-Image /ScanHealth
DISM /Online /Cleanup-Image /RestoreHealth
Step 5. Once done, reboot your PC and check if the issue is solved.
Solution 4. Close Certain Third-party Apps
To fix the issue, we recommend you disable some third-party apps such as a third-party antivirus program, VPN, or proxy. You can refer to this post to disable antivirus. For VPN, you can read How to Turn off VPN on Windows 10? Here Is a Tutorial. Besides, you can go to Settings > Network & Internet > Proxy to turn off Use a proxy server.
Solution 5. Reset Microsoft Store
You can follow the steps below to reset the Microsoft Store’s cache and reset Microsoft Store.
Step 1. In the Run box, type wsreset and press Enter to execute the command. Once done, relaunch Microsoft Store and check if the issue is solved.
Step 2. If the error still exists, go to Settings > Apps > Apps & features > Windows Store to reset Windows Store. Click Advanced options.
Step 3. In the pop-up window, click Repair. Once done, if the error still exists, click Reset to reset Microsoft Store.
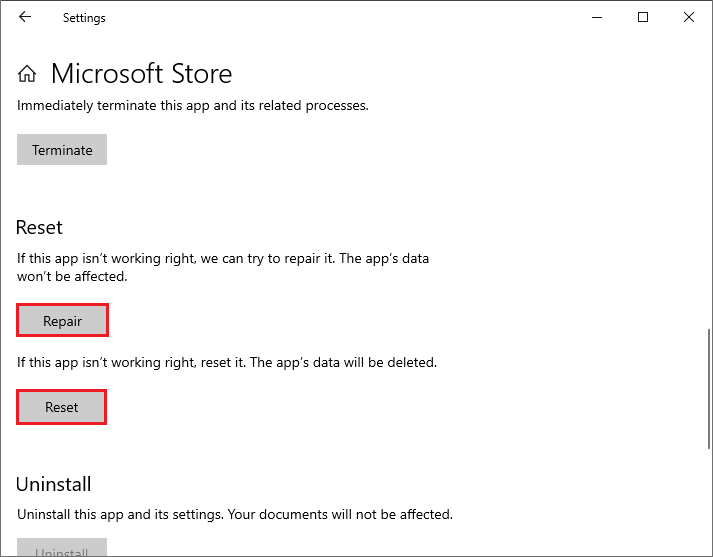
Once done, reboot your computer and launch Microsoft Store to check if the issue is repaired.
Solution 6. Re-register Microsoft Store
Besides, you can try re-registering Microsoft Store through the following steps.
Step 1. Right-click the Windows icon and select Windows PowerShell (Admin).
Step 2. Then copy the following command and paste it into the prompted window. Press Enter.
For current users:
Get-AppXPackage *Microsoft.WindowsStore* | Foreach {Add-AppxPackage -DisableDevelopmentMode -Register “$($_.InstallLocation)AppXManifest.xml”}
For all users:
Get-AppXPackage *WindowsStore* -AllUsers | Foreach {Add-AppxPackage -DisableDevelopmentMode -Register “$($_.InstallLocation)AppXManifest.xml”}
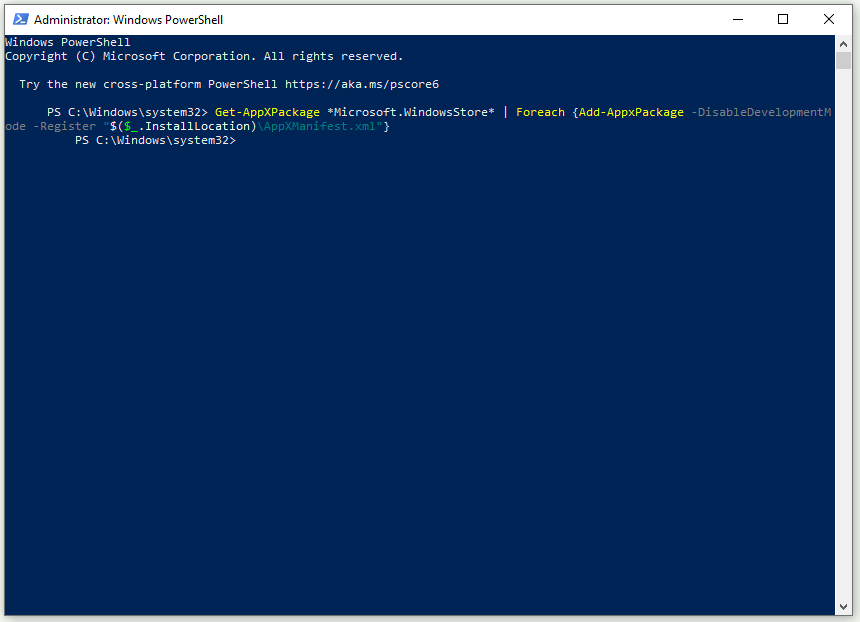
Once done, check if the issue is fixed.
Solution 7. Reset the Computer
In addition to the above methods, you can reset your PC. Follow the detailed steps below.
Step 1. Go to Settings > Update & Security > Recovery > Reset this PC. Click Get started.
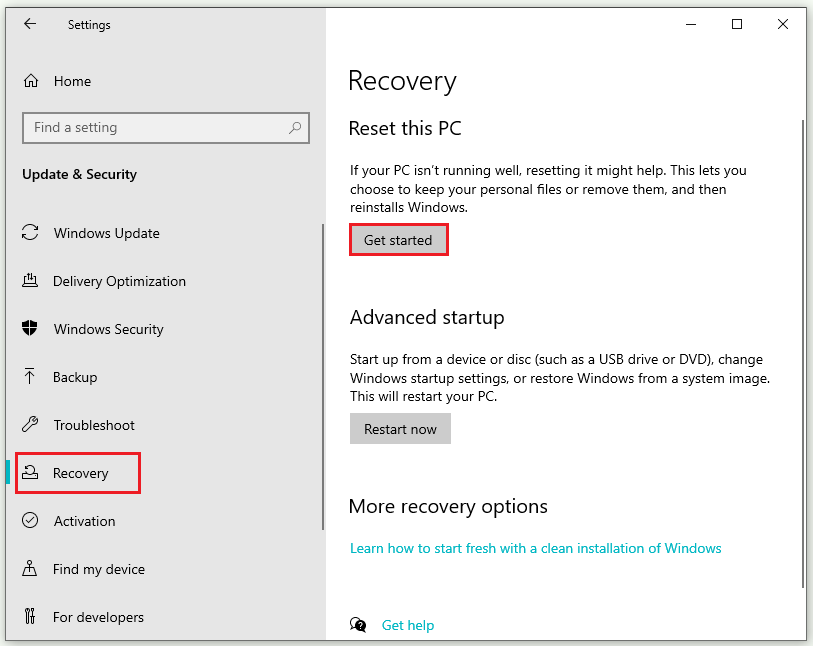
Step 2. In the pop-up window, choose Keep my files or Remove everything according to your situation.
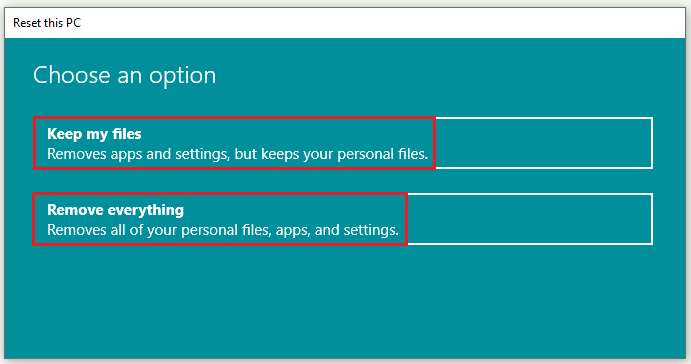
Step 3. Then you can follow the on-screen wizard to reset your PC.
To Sum Up
In this post, we have learned seven methods to fix the “Microsoft Store blank black or white screen” issue. Hope your problem can be solved successfully. Having any suggestions or better ideas? You can leave a message in the comment zone below.


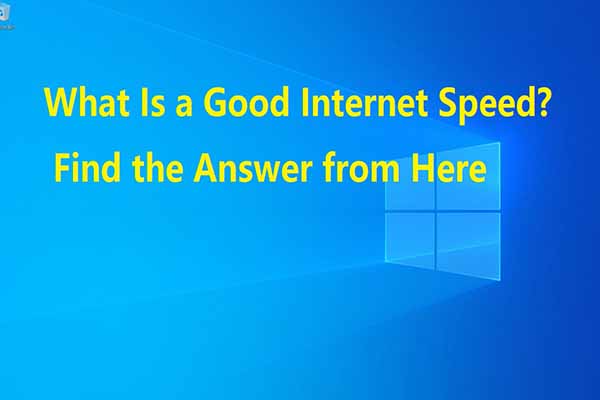
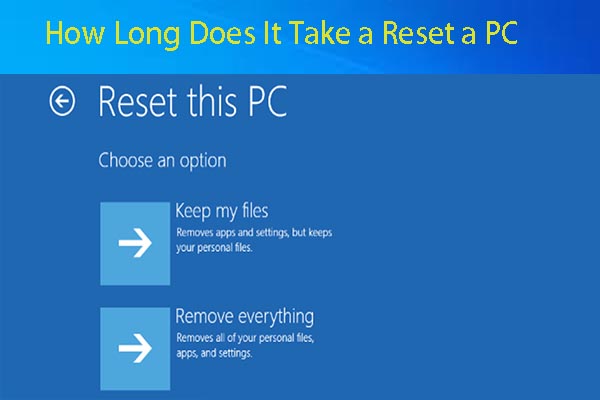
User Comments :