Microsoft Edge not working can be a rather annoying problem for Windows users. If you are facing the same problem, just keep reading this post. Here, MiniTool Solution provides effective solutions to it.
Microsoft Edge is one of the most widely-used browsers. Developed by Microsoft, it is trusted and relied by most Windows 10 users. However, some users reported on the forum that Microsoft Edge not working appears when they use it.
For Windows users who use multiple browsers, this is not a problem at all. But for these who use Microsoft Edge as the default browser or prefer using Edge only, this can be a big problem.
If you are bothered by Microsoft Edge not working, keep reading and you will learn about several ways to fix this error.
In general, there are 2 cases of this error:
- Microsoft Edge opens but stops working. You can normally open Edge but it cannot work for you as it should do. Sometimes it may keep crashing, shutting down or freezing.
- Microsoft Edge doesn’t open. You cannot open Edge at all. It cannot be launched or loaded.
As for the 2 cases, there are some solutions displayed for you. You can try any solution below to fix the problem. Let’s see the detailed steps one by one.
Case 1: Microsoft Edge Opens but Stops Working
As you can open Microsoft Edge, you can try fixing this problem by modifying Edge Settings. According to the statements on the official website of Microsoft, you can choose to clear browsing history and cached data in this case.
Step 1: Open your Microsoft Edge, tap the three-dot icon in the upper right corner of the screen, and then choose Settings from the drop-down menu.
Step 2: Scroll down to locate Clear browsing data section and click Choose what to clear in the section.
Step 3: Among the list of Clear browsing data, check Browsing history and Cached data and files. Then, click Clear button to remove the selected data.
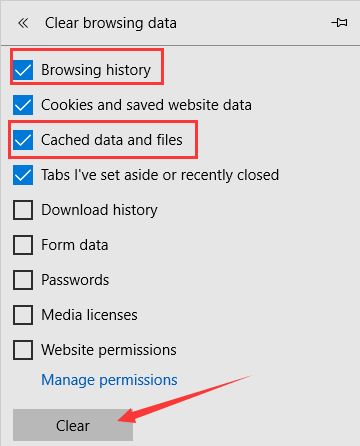
After that, you can restart your Edge and it should work properly again.
Case 2: Microsoft Edge Won’t Open
If your Microsoft Edge stops working as you cannot open it at all, you can try the following solutions to fix the problem without opening the program.
#1. Perform a Clean Boot
When you are using third party programs, conflict may arise among your software and this may cause various problems, including Microsoft Edge not working. To fix it, you can perform a clean boot.
Step 1: Open Run window, and input msconfig and click OK to invoke System Configuration.
Step 2: After switching to Services tab, check Hide all Microsoft services and then click Disable all.
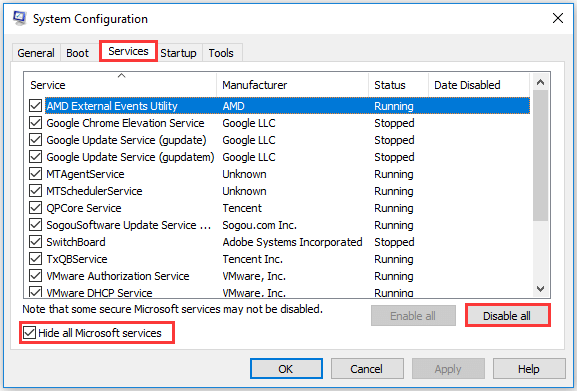
Step 3: Jump to Startup tab and click Open Task Manager.
Step 4: Select an item and click Disable. Do the same operation for the remaining items on the list to disable them all.
Step 5: Go back to the window of System Configuration again, and click Apply and OK.
Step 6: Restart your computer to see if your Edge can work normally.
#2. Keep Your Windows Up to Date
You can fix Microsoft Edge not working simply by installing the latest updates. Although your Windows download and install updates automatically, you may miss certain updates sometimes.
Thus, you should do the job manually. Just enter Windows Settings and go to Update & Security. In Windows Update section, click Check for updates.
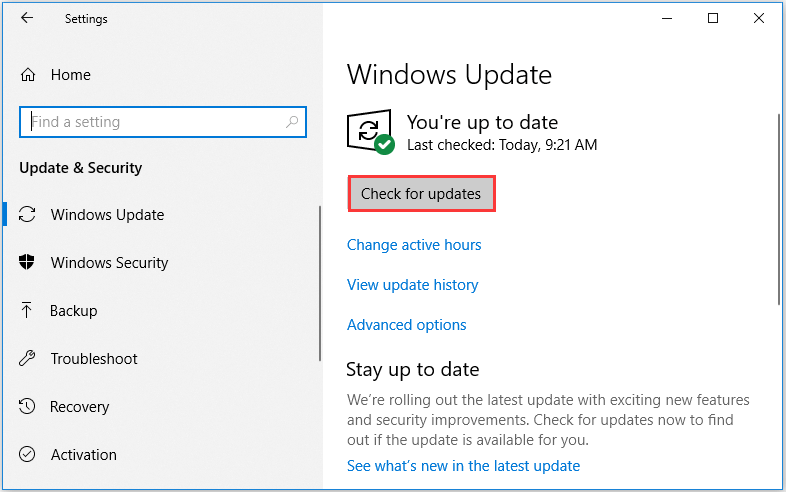
If there are any updates available, your Windows will download them and require you to restart PC to complete installation.
#3. Repair or Reset Microsoft Edge
If your Microsoft Edge stops working, you can try repairing or resetting it.
Step 1: Run Windows Settings and go to Apps.
Step 2: In Apps & features, select Microsoft Edge and click Advanced options below it.
Step 3: Scroll down to find Reset section. Here are two options available, and you can choose to either Repair or Reset your Edge.
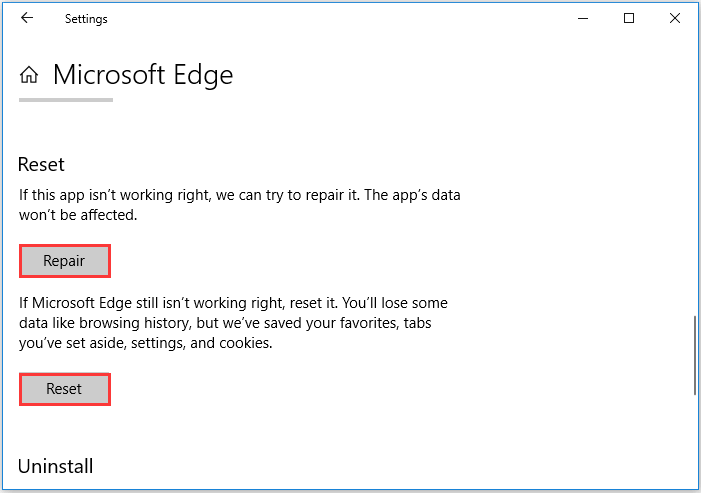
#4. Create a New User Account
If all the solutions above fail to work, you can consider creating a new user account. Here are detailed steps for you.
Step 1: Run Windows Settings and go ahead to Accounts.
Step 2: In Family & other people section, click Add someone else to this PC.
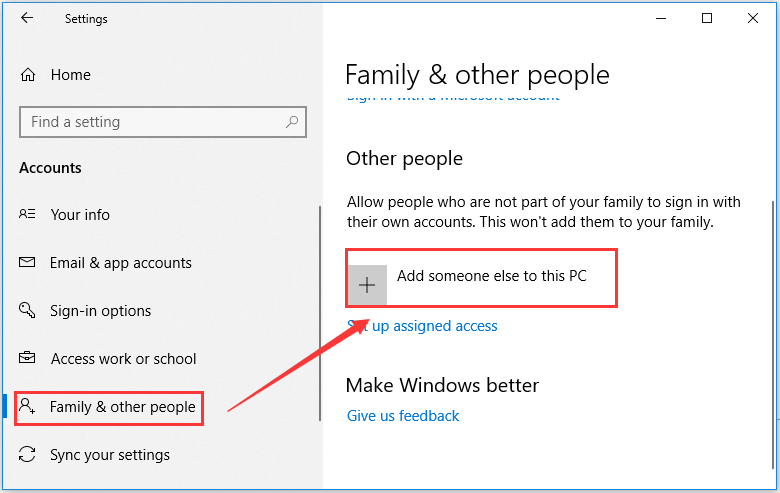
Step 3: Click I don’t have this person’s sign-in information.
Step 4: Click Add a user without a Microsoft account.
Step 5: Input a name and set password for the new user account and click Next.
Once the new user account is created, just switch to it and check if the problem is fixed. If Microsoft edge not working disappears, you can move your personal files to this new account and use it as your main account.
#5. Reinstall Microsoft Edge
If all above methods fail to fix Microsoft Edge not working issue for you, perhaps you need to reinstall it. You can remove Microsoft Edge from your computer, download the latest version from the official website and install it.
Alternatively, you can use a USB drive to copy the installation files of it from another computer where Microsoft Edge works fine. Then, connect the USB drive to your own computer and replace the original installation files with the fresh copy. This method has been proven to be effective to fix the issue.

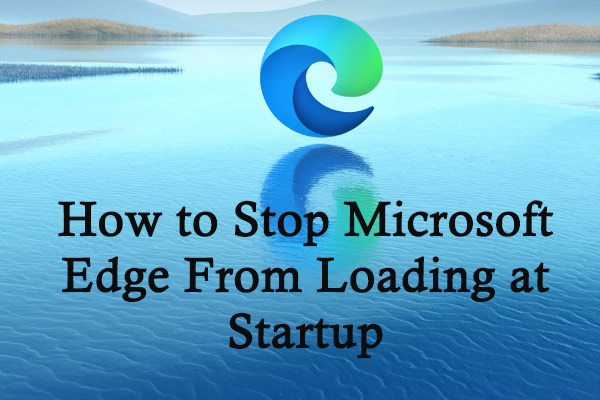

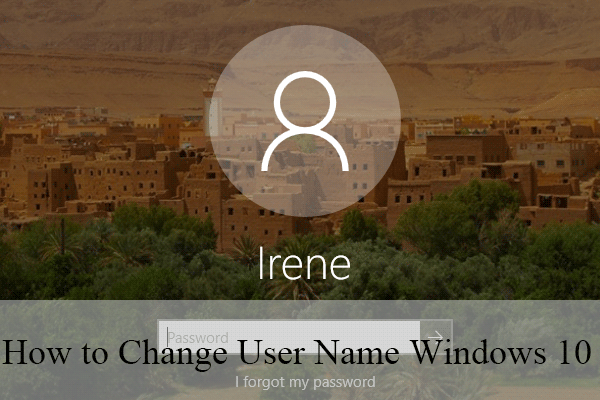
User Comments :