Can’t normally chat with your partners via PS4 mic? “Mic not working PS4” is quite annoying. This post gleans several solutions to this issue and please give them a try. By the way, if you are running Windows 10, MiniTool Partition Wizard, a professional partition manager, is worth trying.
What to Do Before Fixing “Mic Not Working PS4”
When you find “PS4 microphone not working”, please first check if the microphone Mute switch is in the correct position.
If the switch is in the ON position, please turn it into the OFF position. After this, please check if your PS4 mic works again. If not, please try the following solutions.
PS4 Mic Not Working on PS4
If your mic does not work on your PS4, please try the following solutions.
# Troubelshoot Hardware
When your PS4 mic does not work, please first check if there is something wrong with your hardware.
Connect the mic to another device that works properly. See if it works properly.
If you still cannot comminute them, it means there is something wrong with the mic. In this case, the loose mic boom should be the cause of the PS4 microphone not working. So, you should remove the mic boom from your headset, then plug the mic boom back in, and finally connect your headset to your PS4. If it still does not work, you should replace the mic with a new one.
If you can chat with your partners, there is a problem with your PS4. Please try the following solutions.
# Check PS4 Settings
Step 1: Open the Settings menu on your PS4.
Step 2: Go to the path: Devices > Audio Devices.
Step 3: Click Input Device and select Headset Connected to Controller.
Step 4: Click Output Device and select Headset Connected to Controller.
Step 5: Select Volume Control (Headphones) and then set the level to maximum.
Step 6: Select Out to Headphones and select All Audio.
Step 7: Click Adjust Microphone Level.
If your mic can be detected on the Adjust Microphone level screen, it proves that your mic is working with your PS4 properly. If not, please move to the next way.
# Reset Your Controller and Restart Your PS4
When you find the PS4 mic not working, you can try resetting your controller and restarting your PS4.
To reset your controller, you need to complete the following operations:
- Disconnect your mic from your controller.
- Press the reset button at the controller’s back.
- Re-connect your mic to your controller.
Now, try communicating with your partners. If you still cannot chat with them, please restart your PS4. Some PS4 users restarted the console 3-4 times and the PS4 mic worked as expected. Have a try.
Fix PS4 Mic Not Working on PC
This part shows solutions to the PS4 mic not working on the PC. Try them one by one until the issue gets solved.
When you find “PS4 mic not working on PC”, please first connect the mic to another PC that works properly. Then, see if the mic works. If it still does not work, you should replace it with a new one. If it works, it means there is something wrong with the original PC. In this case, the following solutions could be helpful.
# Update the Sound Card Driver
To update the sound card driver, you should go to the website of your mic manufacturer, find the latest sound driver for your mic, and install it on your computer.
After updating the sound card driver, check if your PS4 mic works properly on your computer.
# Check Your Computer Audio Setting
Step 1: Connect your PS4 mic to your computer.
Step 2: Right-click the Speaker icon on your taskbar and then choose the Recording devices option from the menu.
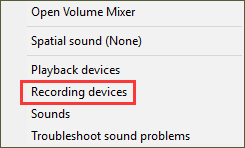
Step 3: On the Sound window, switch to the Recording tab and then check if your mic is set as default. If it is a default device, please skip to Step 6.
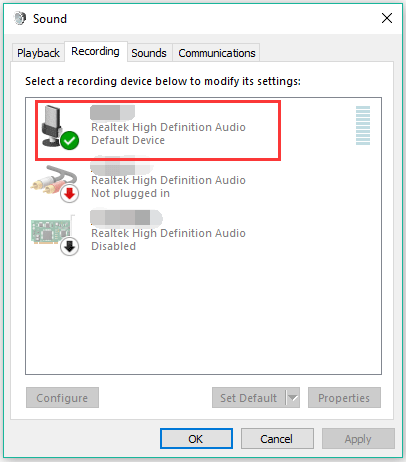
Step 4: Click the Set Default button to set your mic as default if it is not the default device.
Step 5: Click the Apply button and OK button to save the change.
Step 6: Right-click the default mic on the Sound window and select the Properties option.
Step 7: On the Properties window, switch to the levels tab and then slide the slider of Microphone and Microphone Boost to higher to unmute your mic.
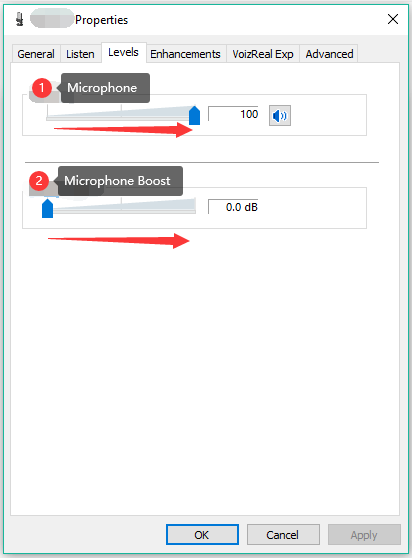
Step 8: Click the Apply button and OK button to save the change.
Have you solved the PS4 mic not working? Hope the mentioned solutions can help you.


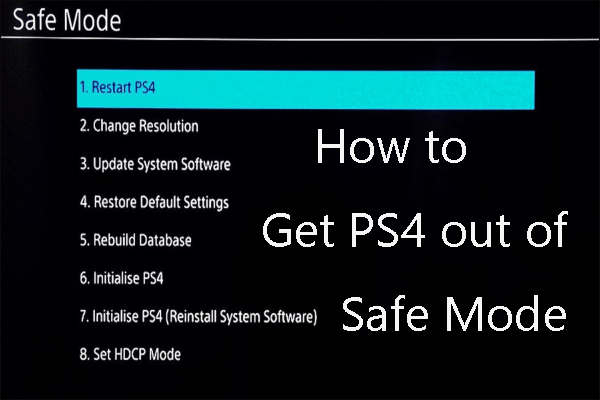
![10 Reasons and 10 Fixes for Computer Running Slow [New Updated]](https://images.minitool.com/partitionwizard.com/images/uploads/2019/08/my-computer-runs-slow-thumbnail.jpg)
User Comments :