Many people encounter the media keys not working Windows 10 issue after a Windows update. What causes media keys not working? How to fix it? Now, let’s explore these questions together with MiniTool.
Media keys are types of special keys that can be used to interact and control media files like songs on your computer. Sometimes, however, many users are troubled by the media keys not working Spotify issue while playing games or listening to songs.
What causes the error? According to a survey, the keyboard media keys not working problem can occur when certain applications become the default program for your media keys’ usage. Other common reasons are that you are using the Google Play Music extension, the Desktop Overlay feature, and conflicting third-party software.
Fix 1. Select the Correct Default Program
The first and simplest method is to change the default program to the application that you want to use media keys. Here’s how:
Step 1. Press Win + R keys to open the Run dialog box, and then type control in it and hit Enter.
Step 2. Change the View by type to Category and click on Programs.
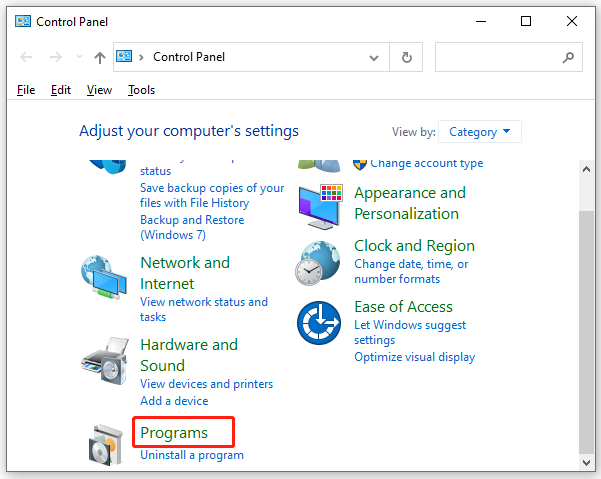
Step 3. Select Default Programs and click on the Set program access and computer defaults link.
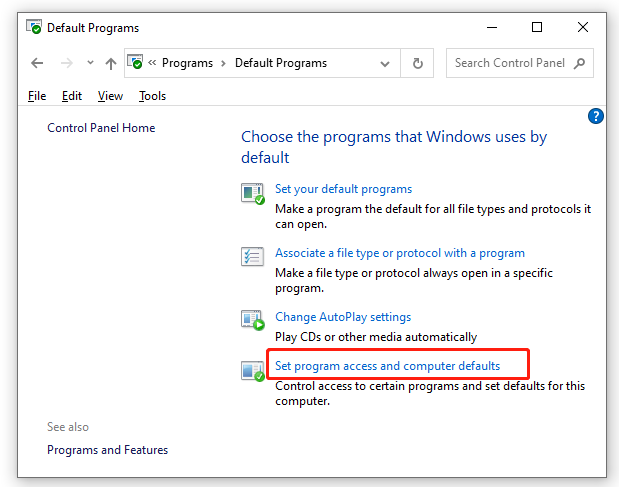
Step 4. Select the application that you want to use media keys as the default program.
After that, you can check if the Logitech media keys not working Windows 10 issue is fixed.
Fix 2. Remove Google Play Music Extension
A lot of users reported that some music extensions like Google Play Music and Plex are responsible for media keys not working Spotify. In this case, you can try disabling the music extension or changing some settings.
Step 1. Launch your Google Chrome, and then click on the 3 dots icon at the top right corner.
Step 2. Select the More Tools option and click on Extensions from the submenu.
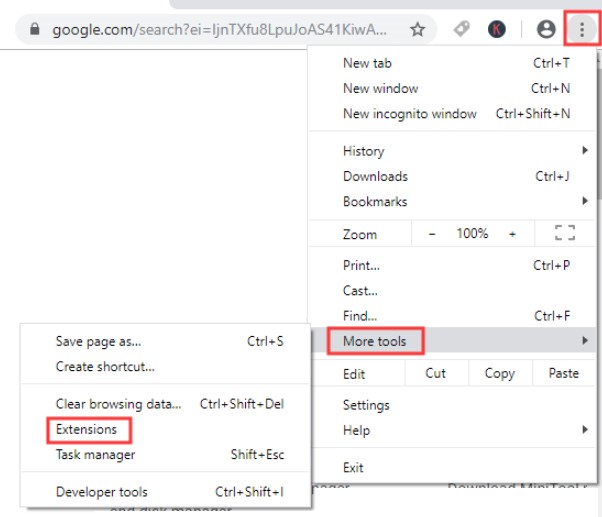
Step 3. In the new page screen, find the Google Play Music extension or other related extensions. Then you should see a drop-down menu with Global in the front of media keys options. Select In Chrome from the drop-down menu.
Step 4. If the keyboard media keys not working issue persists, you can navigate back to the Extension page, and then toggle off the Google Play Music extension slider to disable it.
Fix 3. Disable Desktop Overlay When Using Media Keys in Spotify
The media keys not working Spotify problem can be caused by the Desktop Overlay option inside the Spotify app. To resolve it, you just need to disable the overlay feature.
Step 1. Open your Spotify application and click on Options or Settings.
Step 2. Navigate to the Display Options section and toggle off the slider next to Show desktop overlay when using media keys.
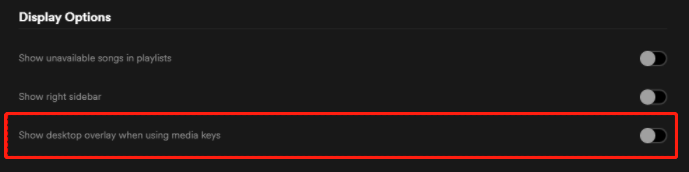
Fix 4. Check Your External Keyboard
If you encounter the Logitech media keys not working Windows 10 issue while using an external keyboard, you can perform some simple checks by changing the USB connection ports or connecting the external keyboard to another computer. If the media key can work properly after that, then the issue is related to the connection between your computer and the keyboard. In this case, you just need to change the USB port.
Fix 5. Uninstall the Conflicting Software
Some users reported that the issue can be caused by certain third-party keyboard software like IntelliPoint. If you recently installed any conflicting software, you can uninstall it and see if the problem is resolved. For that:
Step 1. Press Win + R keys to open the Run dialog box, and then type appwiz.cpl in the box and hit Enter.
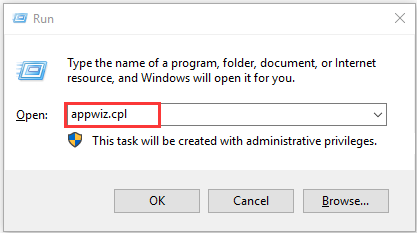
Step 2. Right-click the conflicting software and select Uninstall. Then follow the on-screen prompts to complete the uninstallation.
Step 3. Once installed, restart your computer and check if the media keys can work properly.

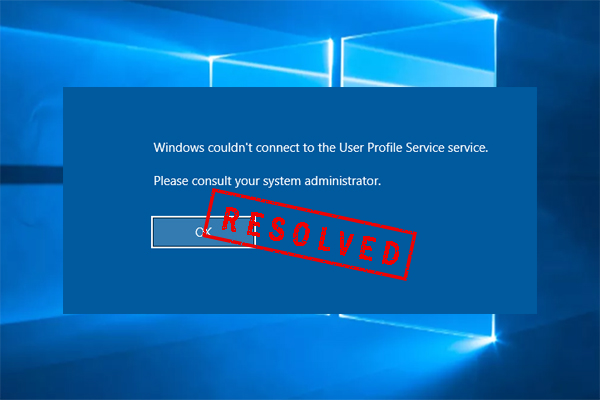
User Comments :