What Tools Do I Need?
Windows 10 doesn’t offer tools for you to change its appearance to Windows XP. Hence, to make Windows 10 look like Windows XP, you need the help from third-party software. Then, you can try the following two tools:
1. Classic Shell / Open Shell
Classic Shell is a free program that improves your productivity, enhances the usability of Windows and empowers you to use the computer the way you like it. Many people like to use it. However, as of December 2017, Classic Shell is no longer in active development. The development has been picked up by volunteers on GitHub under the name Open Shell.
2. UxStyle
UxStyle is a bit of software that relaxes Windows theme signature requirements to enable third-party customization. With this software, the customization process is a bit less involved than the Classic (Open) Shell and the end results look a touch more authentic to our eyes.
However, this software is not free. It is only free for 30 days, after which you’ll need to register it for $2.99.
How to Make Windows 10 Look like Windows XP
In this part, I will show you how to make Windows 10 look like Windows XP with Open Shell. Here is the guide:
Step 1: Download Open Shell and install it on your PC. After that, search your Start menu for “open shell” and select Open-Shell Menu Settings to open this tool. Check the Show all settings box at the top so you can see all available preferences.
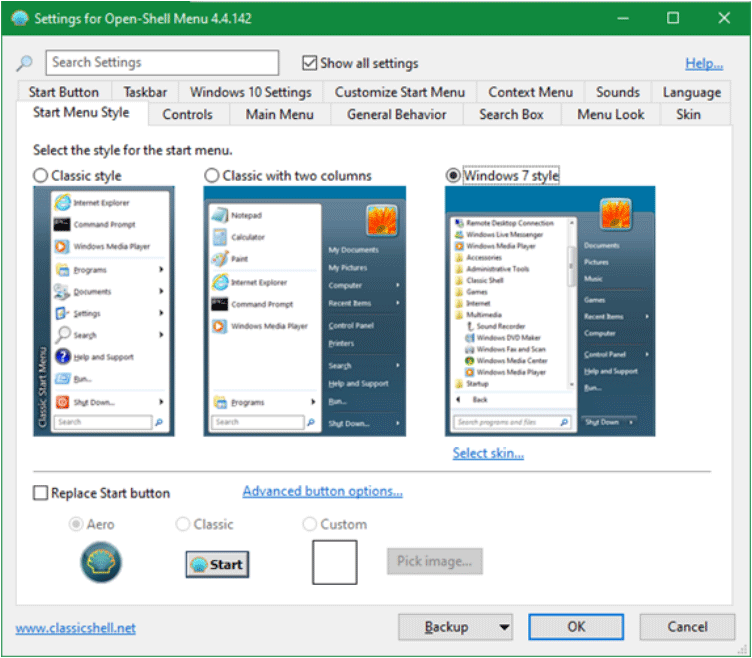
Step 2: Download and extract the Classic Shell XP suite from Winaero. This suite contains a few files that help you get a Windows XP theme on Windows 10.
Step 3: Create a Windows XP Start menu.
- Head to the Start Menu Style tab and choose Classic with two columns.
- Click Select skin
- In the dropdown menu beside Skin, select Windows XP Luna.
- In the Skin options box, you can also change a few additional options.
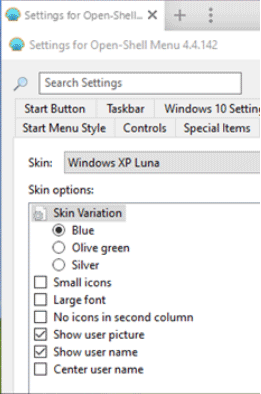
Step 4: Create a Windows XP Taskbar.
- Head to the Taskbartab and check the Customize taskbar
- Click on Taskbar texture, then on the ellipsis (…) button next to it. You’ll then need to navigate to the the XP suite and then select the xp_bg
- Choose Stretch for both the Horizontal and Vertical stretching
- Click OK
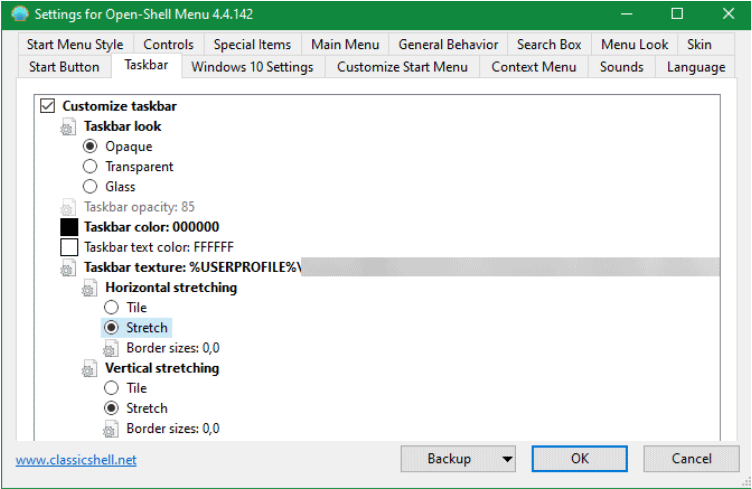
Step 5: Change to Windows XP Start button.
- Head to the Start Button tab and click Replace Start button.
- Click Custom button, followed by Button image and the ellipsis (…) button next to it.
- Use the Button size field to make sure it fits your taskbar properly.
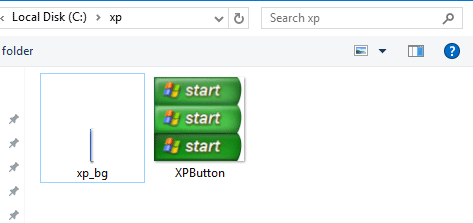
Step 6: Use the Windows XP wallpaper. Then, your PC can get a typical Windows XP look and feel.

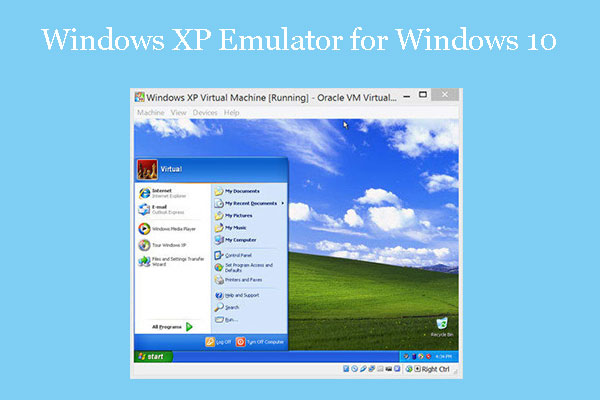

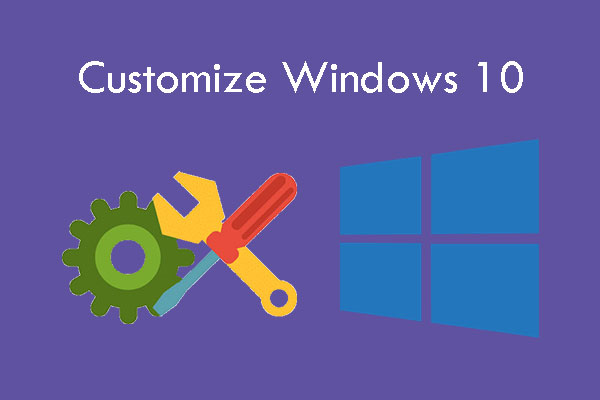
User Comments :