Lots of people reported the issue “Chrome using too much memory” and wonder how to make the browser less RAM. This post from MiniTool Partition Wizard details how to make Chrome use less RAM in different ways. Now check them.
Goggle Chrome is a powerful browser, but lots of people find Chrome using too much memory through Task Manager.
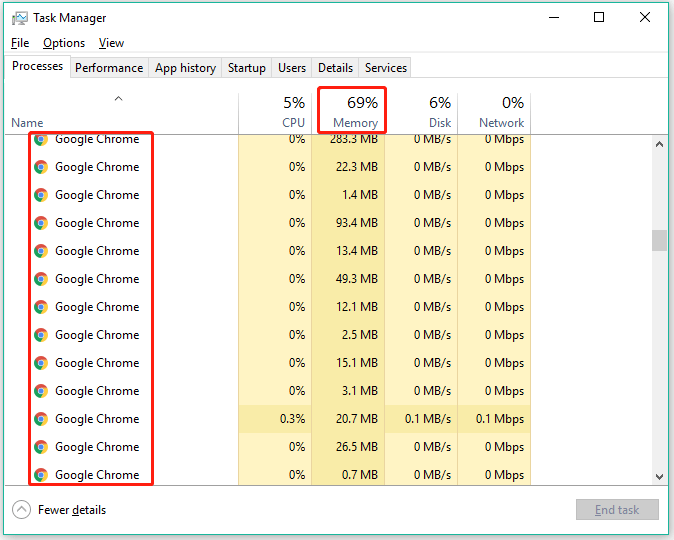
Why does Chrome use too much memory? You can go here to figure out the reason. After learning about the reason, let’s put a sight on how to make Google Chrome use less RAM.
Method 1: Close Unnecessary Tabs
Here are many ways to make Chrome use less RAM and closing unnecessary tabs is the easiest and the quickest one.
Go to Chrome, see which tabs are unnecessary, and close them. In this way, the RAM used by Chrome should come down.
Method 2: End Unwanted Processes Through Chrome Task Manager
Chrome provides the tool called Task Manager feature that allows you to check and stop resource extensive processes.
Here is how to use Chrome Task Manager:
- Open Chrome and click its mean icon at the top right corner of the interface.
- Move your cursor over the More tools option and then choose the Task manager option from the sub-menu.
- On the Task Manager interface, highlight the process you want to end and then click the End process
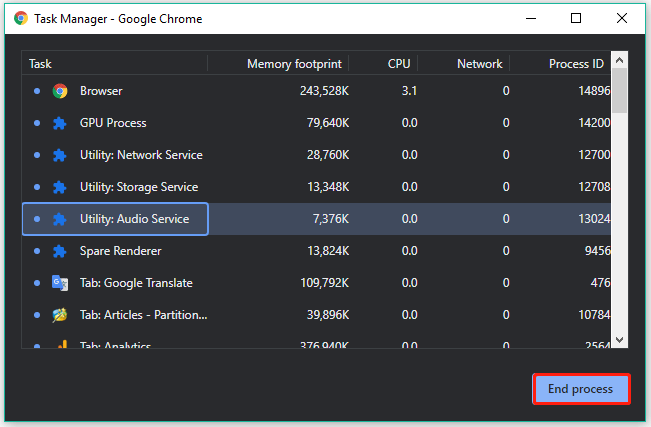
Method 3: Remove Unwanted Web Apps and Extensions
Google Chrome is a user-friendly browser that provides lots of extensions (like YouTube to MP3 Chrome Extensions) and web apps so that you can get things down much faster. However, some of these web apps and extensions are resource extensive, resulting in Chrome using too much RAM.
In this case, how to make Chrome use less RAM? Clearly, removing the unwanted web apps and extensions could be helpful.
To remove unwanted web apps, you need to:
- Type chrome://apps/ into the address bar of Google Chrome and hit the Enter
- Once inside the web apps page, right-click the web app you don’t need anymore and then choose the Remove from Chrome
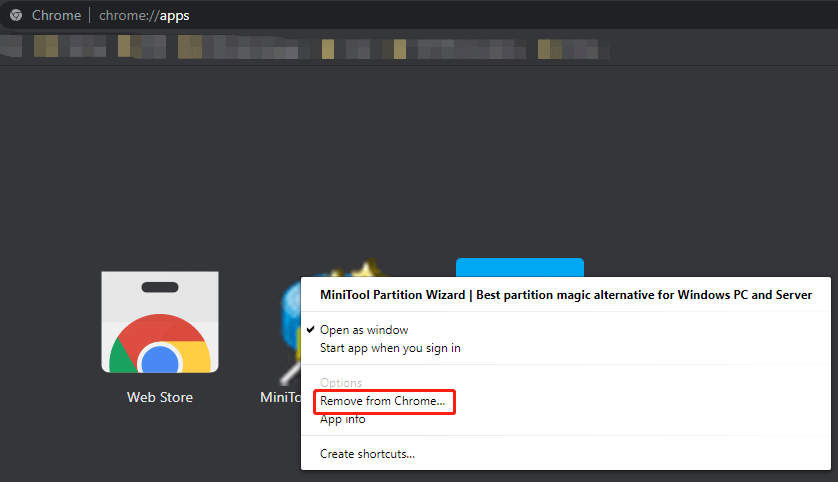
To remove unwanted extensions, you need to:
- Type chrome://extensions/ into the address bar of Google Chrome and then hit the Enter This will list all installed extensions.
- Locate the extension you want to remove and then click the Remove.
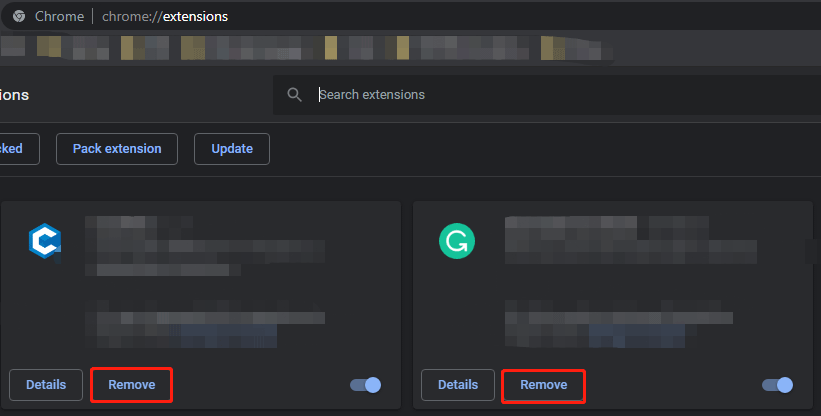
After removing the unwanted web apps and extensions, see if Chrome is still using too much memory. If yes, please move to the next method about how to make Google Chrome use less RAM.
Method 4: Stop Background Apps
How to make Chrome use less RAM? You can also try stopping background apps, and the tutorial is below.
- Go to Google Chrome and click Google Chrome’s menu.
- Choose the Settings from the menu.
- Scroll down the Settings page until you see an option labeled Advanced.
- Expand the Advanced option and scroll down until you see the System
- Toggle off the option labeled Continue running background apps when Google Chrome is closed.
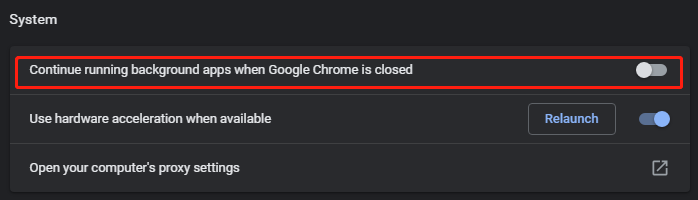
Method 5: Enable Hardware Acceleration
Now try enabling hardware acceleration to make Chrome use less RAM. Here is how to do that:
- Access the Chrome’s Settings
- Find and expand the Advanced
- Find the System
- Turn on the toggle of the Use hardware acceleration when available
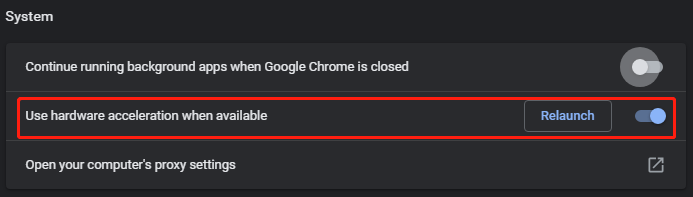
Then, you should restart Google Chrome. Once it starts up again, check if the issue “Chrome using too much RAM” is solved.
Method 6: Use the Google Clean up Tool
If Chrome still eats up too much memory, try using the Google Clean up tool that can scan and remove any suspicious software including extensions and adware.
- Access Chrome’s Settings
- Find and expand the Advanced
- Find the Reset and clean up section and then choose the Clean up computer
- Click the Find button to let the Chrome tool start scanning your computer.
- Wait until the scanning process ends. Once it ends and if it finds any malware, you can click the Remove
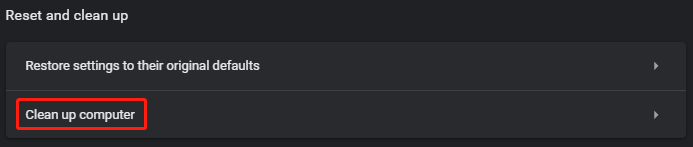
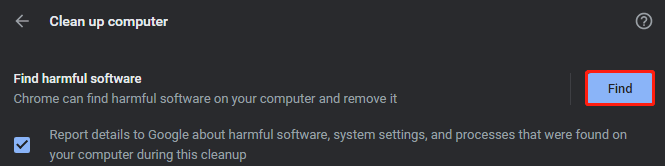
After removing the malware, please see if this method works.
Method 7: Update Google Chrome
Updating the browser might fix “Chrome using too much RAM”. So, give that a try.
It is easy to update Chrome — you just need to choose the Help option from Chrome’s menu and then choose the About Google Chrome option. Then, the browser starts updating itself to the latest version.
Now check if Chrome still swallows too much memory. If yes, please move to the next solution.
Method 8: Reset or Reinstall Google Chrome
If none of the above methods helps you lower down the memory usage of Chrome Google, you can consider resetting or reinstalling the browser.
- To reset Google Chrome, you can refer to How to Reset Google Chrome Browser Settings to Default.
- To reinstall Google Chrome, you can refer to How to Reinstall Chrome on All Devices.
That’s all about how to make Chrome use less RAM. Do they work for you? If you have any good ideas for fixing “Chrome using too much memory”, please share them with us. Thanks in advance.

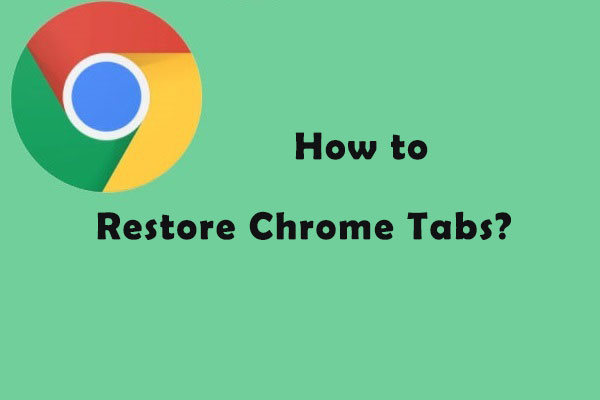

User Comments :