Do you want to reinstall macOS Catalina? macOS Catalina is an old version of macOS. This post from MiniTool Partition Wizard offers you the full macOS Catalina download and install guide. You can have a try.
macOS Catalina New Changes
Released in 2019, macOS Catalina (version 10.15) is the sixteenth major release of macOS. It is the successor to macOS Mojave and was replaced by Big Sur released in 2020.
In this macOS version, there are some new changes, for example:
- Catalyst, a new software-development tool, allows developers to write apps that can run on macOS, iOS, and iPadOS. This brings iPad apps over to the Mac.
- iTunes is replaced by separate Music, Podcasts, TV, and Books apps, in line with iOS.
- Find My Mac and Find My Friends are merged into an application called Find My.
- New features are added, such as Gatekeeper, Activation Lock, Voice control, Sidecar, and the support for wireless game controllers.
- Some apps have been enhanced, such as Time Machine, Notes, Reminders, and Voice Memos.
- Three new features are added to Apple Mail: mute a thread, block a sender, and unsubscribe
- Dashboard has been removed in macOS Catalina.
- The ability to add Backgrounds in Photo Booth was removed in macOS Catalina.
- The command-line interface GNU Emacs application was removed in macOS Catalina.
- macOS Catalina exclusively supports 64-bit applications. It is not compatible with 32-bit applications anymore and all 32-bit-only apps have been removed from the Mac App Store.
- Bash is replaced by Z shell, the new default login and interactive shell.
- Built-in support for Perl, Python 2.7, and Ruby is included in macOS for compatibility with legacy software.
- Legacy AirDrop for connecting with Macs running Mac OS X Lion, Mountain Lion, and Mavericks, or 2011 and older Macs has been removed.
macOS Catalina System Requirements
You may want to get the macOS Catalina 10.15 download and then install it on your PC. Before proceeding, check whether your PC meets the macOS Catalina system requirements.
- iMac: Late 2012 or later
- iMac Pro: 2017
- MacBook: Early 2015 or later
- MacBook Air: Mid 2012 or later
- MacBook Pro: Mid 2012 or later
- Mac Mini: Late 2012 or later
- Mac Pro: Late 2013 or later
In general, macOS Catalina can be installed on Apple devices with OS X Mavericks or later. It also requires at least 4GB of memory and 12.5GB of available storage space. If you want to install macOS Catalina on an Apple device with OS X Yosemite or earlier, 18.5GB of storage space is required.
macOS Catalina Download
If you want to get the macOS Catalina image, you can click the link below to get the macOS Catalina download directly.
Update: The download link has been removed due to the copyright issue. You need to find the image file on other websites.
How to download macOS Catalina from App Store? If you have this need, you can follow the guide below:
- Click the Apple icon located in the top left corner.
- Select App Store on the drop-down menu.
- Once the store opens, click the search bar in the top-left corner and type “MacOS Catalina.”
- Press return and click the entry for Catalina to load its product page.
- Click the blue Getbutton to download the macOS Catalina installer. Once the installer has downloaded do not click Install. If you install it the installer will automatically be deleted.
macOS Catalina Install
To install macOS Catalina on your PC, follow the guide below:
- Prepare a memory stick with at least 15GB of space and then reformat it in Disk Utility.
- Open Terminal and input the command “sudo /Applications/Install macOS Catalina.app/Contents/Resources/createinstallmedia –volume /Volumes/MyVolume”. “MyVolume” should be replaced with the number on the USB drive that you have plugged into your system. Then, a bootable installer will be created.
- Connect the bootable installer to your Mac.
- Open System Preferences and click Startup Disk.
- Choose the external drive with your installer as the startup disk and click Restart.
- Your Mac will shut down and restart in Recovery mode.
- You will need to connect to Wi-Fi because your Mac will need to connect to the internet during this process. Access Wi-Fi settings from the Wi-Fi menu.
- Select Reinstall macOS from Utilities.
- Click Continue.
If you are using a Mac with a T2 Chip, you need to ensure that you have enabled booting from external media in advance. You can find that option in Recovery Mode > Startup Security Utility.
How to Fix: macOS Could Not Be Installed on Your Computer
Bottom Line
Is this post useful to you? Do you have other ideas about macOS Catalina download? Please leave comments below for sharing. In addition, if you are interested in MiniTool Partition Wizard software, you can download it from the official website. This software can manage your disk better.

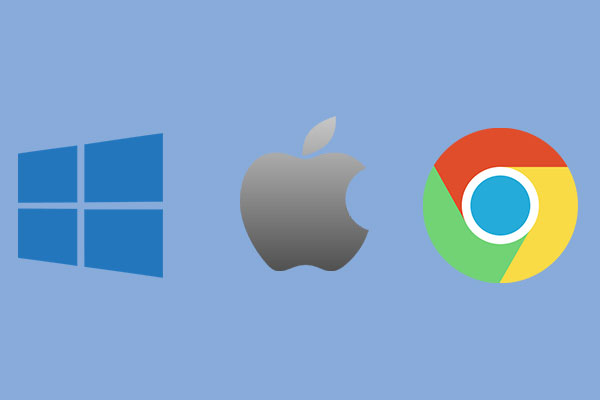
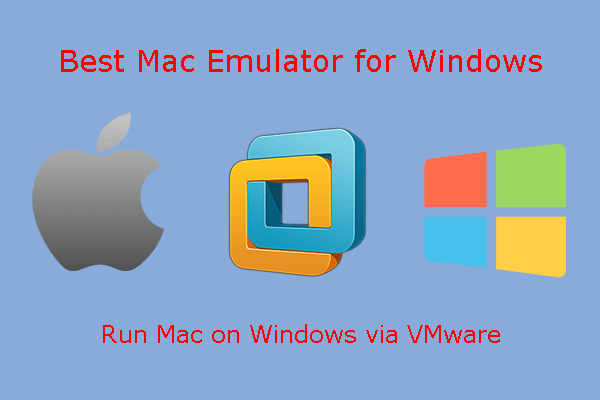
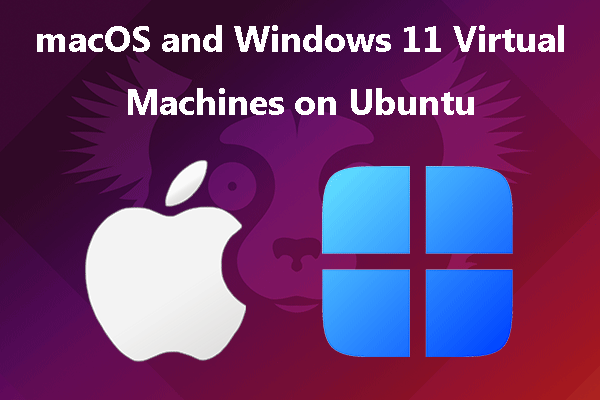
User Comments :