Have you encountered lvrs64.sys BSOD problem in PC? Why this error happens to your PC and how to solve this problem? In this post, MiniTool Partition Wizard offers 2 solutions and you can try them.
About Lvrs64.sys BSOD
In the past few days I’ve been experiencing a BSOD regarding the lvrs64.sys driver of Logitech (error code: SYSTEM_EXCEPTION_NOT_HANDLED)… — answers.microsoft.com
Some people may encounter lvrs64.sys BSOD problem on PC, especially on those laptops that have an integrated Logitech webcam. The lvrs64.sys file is a driver from Logitech Webcam Software essential to run camera on Windows 10.
In general, the lvrs64.sys BSOD may happen because the driver is out of date or it is incompatible with the PC. In addition, the error usually occurs when running a video call using the webcam. And when it happens, the system will crash and accidentally restart without giving you any time to save your ongoing work.
How to Solve Lvrs64.sys Blue Screen
As for how to solve the problem, you can try the following methods. Please note that to perform these methods, you should enter Windows or the Safe Mode.
Method 1. Update, Roll Back, or Reinstall Logitech Webcam Driver
The incompatibility between the driver and the PC include the following specific cases:
- Case 1: Logitech rolls out updates to make the driver compatible with the camera, but if the released driver update is buggy for some reasons, it may have conflicting behavior that corrupt lvrs64.sys.
- Case 2: Microsoft rolls out updates for Windows to enhance the performance and efficiency of your system. But if the peripheral devices are outdated, it may also result in incompatibility issues on your PC.
If you are in the above cases, you can solve the problem by updating, rolling back, or reinstalling the drive.
Step 1: Open Device Manager by pressing “Windows + X” keys and choosing Device Manager from the pop-up menu, or by searching the tool from the Windows search box.
Step 2: Update, roll back, or reinstall display drivers. If the lvrs64.sys BSOD occurs after updating the driver, you can try rolling back it. If both of the two methods don’t work, you can try reinstalling a new driver.
To update drivers:
- Expand the Imaging devices, right-click the driver, and select Update driver.
- Select Search automatically for updated driver softwarein the pop-up window.
To roll back drivers:
- Expand the Imaging devices, right-click the driver, and select Properties.
- Skip to Drivertab and click Roll Back Driver.
- Choose a reason and click Yes.
To reinstall drivers:
- Expand the Imaging devices, right-click the driver, and select Properties.
- Skip to Drivertab to get detailed information about the driver, like driver provider and driver version.
- Download a proper driver version from the manufacturer’s website.
- Go back to Device Manager and click Uninstall deviceto uninstall the driver.
- Open the new driver folder and double-click the setup file to install it.
Method 2. Uninstall the Webcam Software
Sometimes, the camera app built in Windows may damaged by an incorrect update or a third-party tool, resulting in lvrs64.sys BSOD. In this case, you can uninstall the software to solve the problem. Here is the guide:
- Click the search icon from taskbar.
- Type “cpl” and press Enter.
- From Programs and Features window, select your Installed webcam and click Uninstall.
- After uninstalling the software, please reboot your PC to check if the error still comes up.
If necessary, you can reinstall the software again. This time, the software is not corrupt.

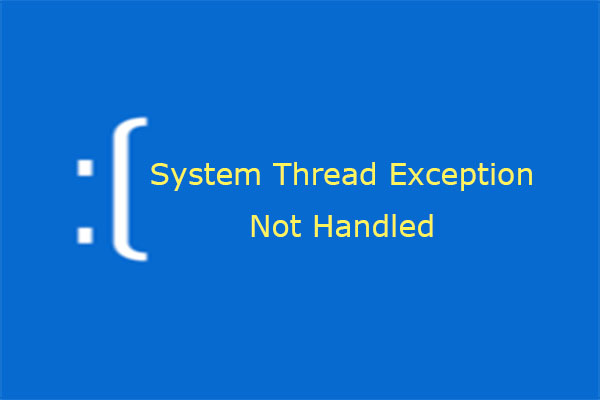


User Comments :