Have you come across the G930 headset cutting out issue? If you are a game fan, then you might be bothered by the Logitech G930 headset cutting out problem. Don’t be alarmed. This post of MiniTool explores several tested solutions for you.
Logitech G930 headset is a widely popular gaming device for PC as well as consoles. However, many game fans reported that their Logitech G930 sound cuts out continuously. There are some possible causes for the Logitech headset keeps disconnecting including the USB port, device driver, gaming software, etc. After analyzing many user reports and references, we summarize some tested G930 cutting out fixes.
Fix 1. Switch to a Different USB Port
The first and simplest troubleshooting method is to connect your Logitech 930 headset to a different USB port. Here you need to make sure the headset is powered on and plugged into another USB port properly. If the Logitech G930 sound cuts out, it indicates that the issue can be caused by other factors.
Fix 2. Roll Back to Your Logitech G930 Driver
Some users reported that Logitech G930 sound cuts out after updating its driver. If you have updated the device driver, you can follow the steps below to roll back to the previous driver version.
Step 1. Right-click the Start menu and select Device Manager from the elevated menu.
Step 2. Expand the Audio Inputs and Outputs category, and then right-click the Logitech G930 driver and select Properties.
Step 3. Navigate to the Driver tab and click on Roll Back Driver. And then you can follow the on-screen prompts to complete this process.
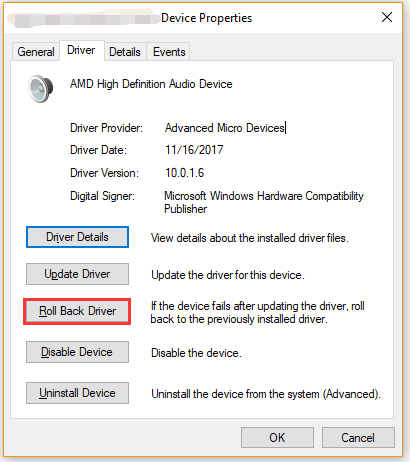
Step 4. If the G930 headset cutting out still persists you can click on Update Driver in the Properties window to update the device driver again.
Fix 3. Change the USB Root HUB Power Management
Sometimes the G930 keeps disconnecting Windows 10 problem can occur when the USB can’t provide enough power to the device. To avoid this situation, you can make modifications to the USB Root HUB power management.
Step 1. Press Win + R keys to open the Run dialog box, and then type devmgmt.msc in the box and hit Enter to open this program.
Step 2. In the Device Manager window, expand the Universal Serial Bus controllers category. Then right-click USB Root Hub and select Properties.
Step 3. Navigate to the Power Management tab, and then untick the checkbox for Allow the computer to turn off this device to save power and click on OK to save changes.
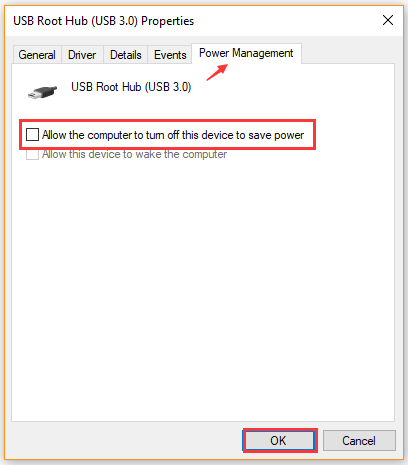
Now, restart your computer and see if the Logitech headset keeps disconnecting.
Fix 4. Disable the USB Selective Suspend Settings
According to a survey, the USB Selective Suspend feature is responsible for the Logitech G930 sound cuts out. Here you can try disabling this feature. For that:
Step 1. Press Win + I keys to open the Settings app, and then go to the System section.
Step 2. Select the Power & Sleep menu from the left pane, and then scroll down the right sidebar and click on Additional power settings.
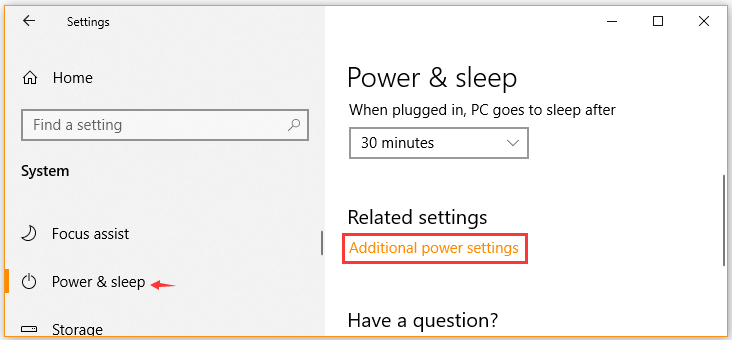
Step 3. Click on the Change plan settings link next to the Balanced (recommended) option.
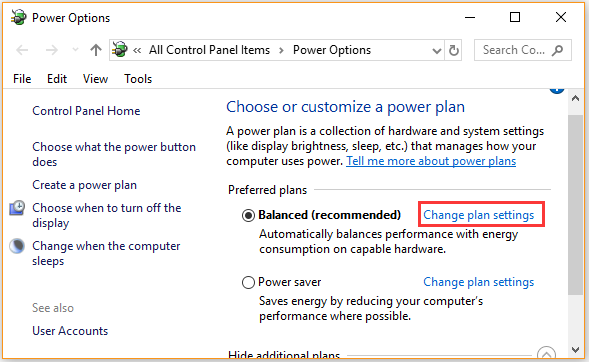
Step 4. Click on the Change Advanced Power Settings link in the pop-up window and go to the USB settings. After that, select Disabled from the USB selective suspend setting drop-down menu.
Step 5. Click on OK to save the change and see if the Logitech G930 headset cutting out issue has been resolved.
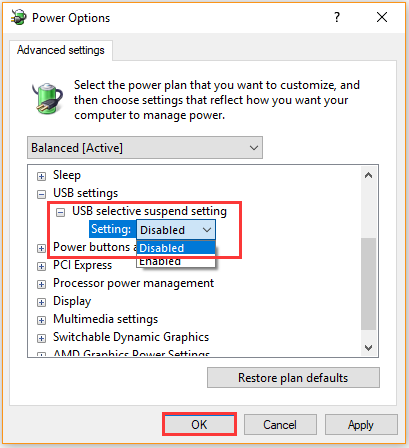
Fix 5. Tweak the Interval Time of Logitech Gaming Software
If the G930 keeps disconnecting Windows 10 after trying all the above methods, you can try tweaking the interval time of the Logitech gaming software. Here’s how:
Step 1. Exit the Logitech gaming software, and press Win + E keys to open the File Explorer.
Step 2. Navigate to the C drive in File Explorer and select Programs > Logitech Gaming Software > Resources > G930> Manifest.
Step 3. Open the Manifest folder, and right-click a file named Device_manifest.xml in it, and select Open with Notepad.
Step 4. Press Ctrl + F keys to open the search box, and then type turnOffInterval and click on Find Next.
Step 5. Then you will locate the “Battery turnOffInterval=”900 and change its value to 0, and press Ctrl + S to save the change.


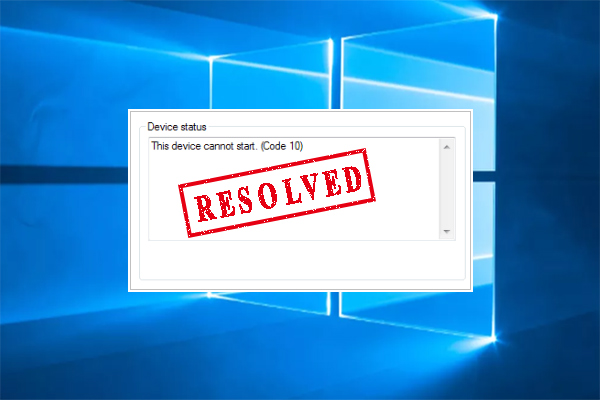
User Comments :