A large number of users came across the error LiveKernelEvent 141 on Windows 10. In this article, MiniTool will explain what causes LiveKernelEvent 141 and provide corresponding solutions to you.
What Causes LiveKernelEvent 141
To optimize computer performance for gaming, a great many people build a PC with the best graphics card drive and add more memory. Sometimes, however, many people are troubled by the error LiveKernelEvent 141 after building a game PC.
According to a survey, the LiveKernelEvent 141 error code often appears on Windows 10. The major reason for this error is associated with your hardware components including hard disk, memory, and GPU. In addition, corrupted device drivers, overheating and software conflicts are responsible for the Live Kernel Event 141 error as well.
How to Fix LiveKernelEvent 141
Prior to executing the following solutions, we recommend you disconnect all external devices including USB flash drive, printer, external keyboard, etc. This is because it can trigger a conflict between certain drivers.
Fix 1. Run Hardware and Devices Troubleshooter
The first and simplest method is to run Hardware and Devices troubleshooter. This tool will detect any hardware issues on your computer and provide some solutions, which can help you fix LiveKernelEvent code 141.
Step 1. Press the Win + I keys to open the Windows Settings app.
Step 2. Click on Updates & Security > Troubleshoot one by one.
Step 3. Double click the Hardware and Devices on the right pane and click on Run the troubleshooter.
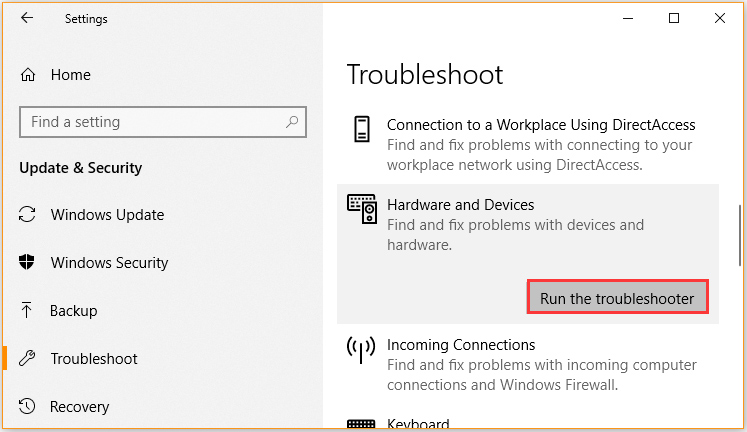
After the process completes, restart your computer and check if the error code Live Kernel Event 141 still persists.
Fix 2. Check Your Hard Disk
A hard disk is one of the most important computer components. Once the hard drive gets corrupted or faulty, you may encounter various issues like LiveKernelEvent code 141. So, it’s necessary to check and fix hard drive errors.
Here you can utilize Windows built-in tool – CHKDSK to do that.
Step 1. Type cmd in the search box, and then right-click the Command Prompt app and select Run as administrator.
Step 2. In the elevated command prompt, type chkdsk C: /f /r /x (replace C with the drive letter that you’re ready to check) and hit Enter.
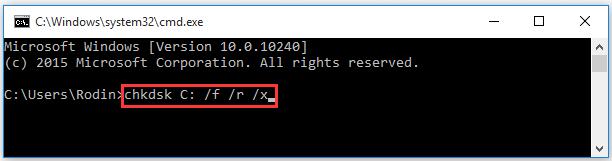
This tool will scan the disk drive automatically and try repairing detected errors. After that, you can see if the LiveKernelEvent 141 error is resolved or not.
Fix 3. Test Your Memory
RAM is another important computer component that has a great impact on performance. A faulty memory will cause many issues like slow computer, BSOD, and LiveKernelEvent. So, you need to check if your memory is corrupt. Here you can utilize a free RAM test tool – Windows Memory Diagnostic to test memory. Click here to obtain a full guide.
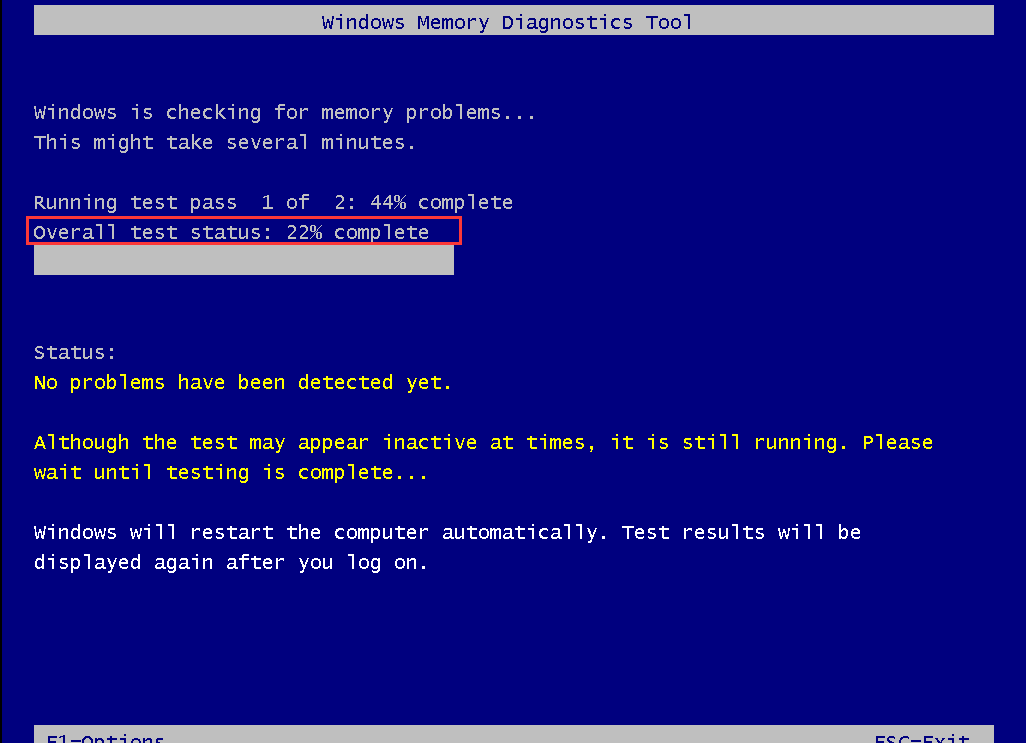
Fix 4. Set CPU Fan Speed to the Maximum
Some users reported that overheating is the reason behind LiveKernelEvent code 141. So, we recommend you set your CPU fan speed to the maximum to obtain better ventilation. You can change the CPU fan speed via the BIOS settings. For that:
Step 1. Press the Win + I keys to open the Windows Settings app, and then click on Updates & Security.
Step 2. Go to the Recovery tab and click on Restart now button under the Advanced startup section.
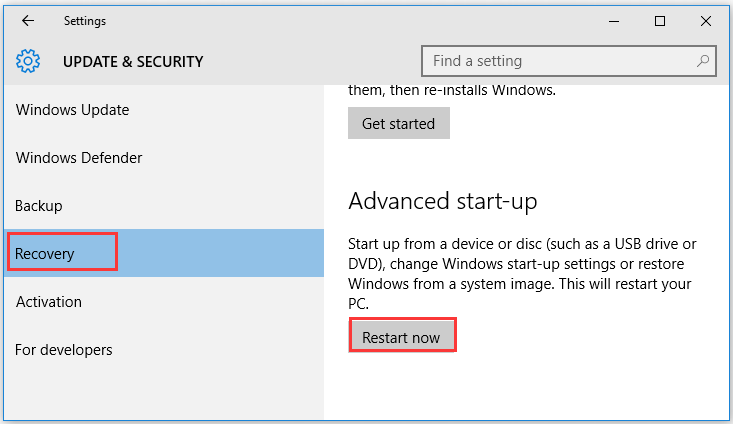
Step 3. Click on Troubleshoot > Advanced options in the pop-up window.
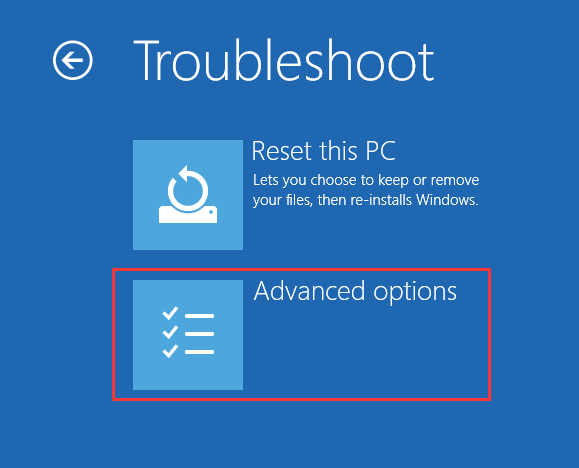
Step 4. Select UEFI Firmware Settings and click on Restart. Then your computer will boot into the BIOS/UEFI settings and you can adjust the CPU fan speed from here.
Fix 5. Reinstall Graphics Card Driver
LiveKernelEvent 141 is usually associated with your graphic card driver. To fix this issue, you can try uninstalling the graphics card driver. Here’s a simple guide:
Step 1. Press Win + R keys to open the Run dialog box, and then type devmgmt.msc in the box and hit Enter to open this program.
Step 2. In the Device Manager window, expand the Display adapters categories, then right-click the graphics card driver and select Uninstall device. Then follow the on-screen prompt to complete this uninstallation.
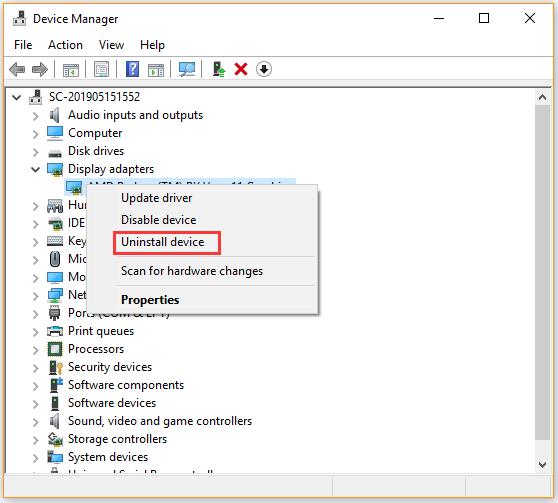
Step 3. Restart your computer and then Windows will automatically install a default graphics card driver for you. Alternatively, you can visit its manufacturer’s website and install the latest driver manually.
Fix 6. Perform a Clean Boot
As point out in the above, software conflicts are also responsible for the LiveKernelEvent 141 error code. In this case, you can try performing a clean boot to determine what processes are not compatible with your Windows. Then you can uninstall these conflicting programs to fix the issue. To initiate a clean boot, you can refer to this post “How to Clean Boot Windows and Why You Need to do so?”

![How to Fix Green Screen of Death on Windows 10 [Full Guide]](https://images.minitool.com/partitionwizard.com/images/uploads/2020/11/green-screen-of-death-thumbnail.jpg)
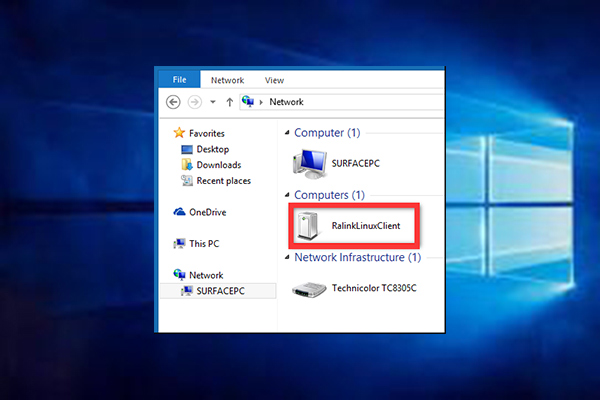
User Comments :