Some people may want to run Linux apps on a Chromebook. This post from MiniTool Partition Wizard introduces 2 ways to help you install Linux on Chromebook. You can choose one of them according to your condition.
Way 1. Enable Linux on Chromebook
How to get Linux on Chromebook? The easiest way is to enable Linux on Chromebook. Chromebook offers a feature named Linux, which allows you to install Linux command-line tools, code editors, and IDEs (integrated development environments) on your Chromebook. Then, you can use these programs to write code and create apps.
This feature is turned off by default. You need to turn on it manually through the following steps:
- On your Chromebook, at the bottom right, select the time to open the system tray.
- Select Settings > Advanced.
- Under the Developers section, turn on Linux development environment.
- Chromebook will start to set up Linux development environment. You need to follow the wizard to set up the username and the disk size for Linux.
- Then, you will be presented with a Linux Terminal. On the terminal, you can execute Linux commands.
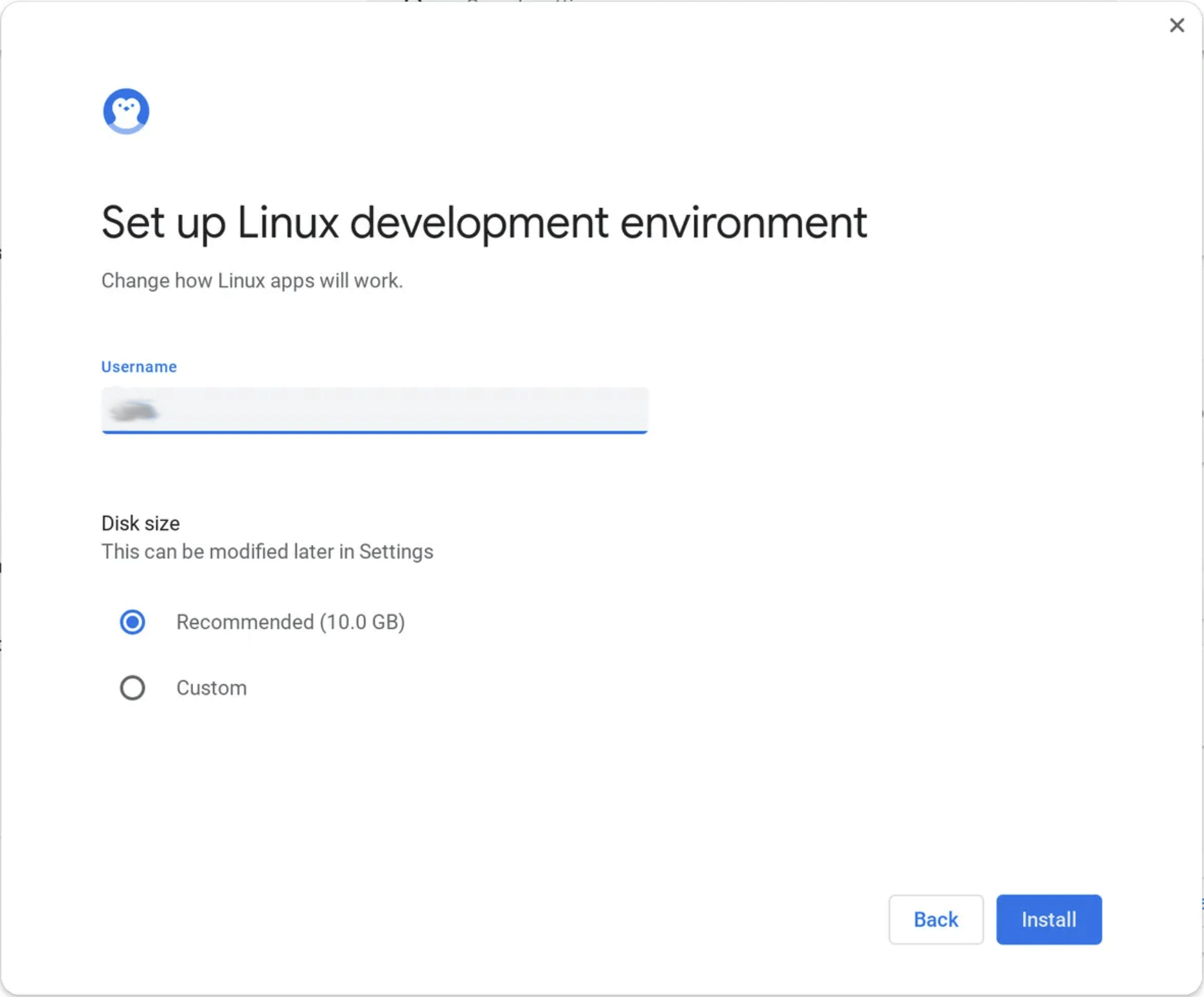
Linux apps can't access your Chromebook's regular folders. If you want to open a file you downloaded in Chrome, you'll need to drag it to the new Linux Files folder in Chrome OS' file manager.
Way 2. Install Linux on Chromebook via Crouton
The principle of Crouton is based on Chroot, a program under Linux. It can switch the root directory of the Linux system (/) to another directory. With Crouton, you can install Linux on Chromebook easily. In addition, the Linux system runs on the Chrome OS.
How to install Linux on Chromebook via Crouton? In this part, I will show you how to install Ubuntu on Chromebook via Crouton. You can refer to this guide.
Step 1: Back up the data in the Download folder because the content of this folder is not synced to Google Server.
Step 2: Enable developer mode. Some models may have a physical switch for the developer mode. If your model doesn’t have that switch, you can follow the steps below:
- Hold Esc + Refresh keys and then push the power button.
- At the recovery screen that appears, press Ctrl + D, then press Enter when asked if you want to turn off OS verification.
- From now on, you’ll need to press Ctrl + D every time you boot your Chromebook and see the OS verification screen.
Step 3: Log into your Chromebook and open the GitHub page of Crouton to download the latest script. Then, hit Alt+Ctrl+t to open the terminal in Chromebook. Type the following commands to install Ubuntu on Chromebook:
- Shell. This command will open the shell.
- sudo sh ~/Downloads/crouton -t xfce. This command will install Ubuntu with the Xfce desktop environment.
- sudo startxfce4. This command will open the Xfce.
To go back to Chrome OS, and keep the Linux system running, use this key combination: Alt+Ctrl+Shift+Back. To come back to the Linux system from Chrome OS, use this combination: Alt+Ctrl+Shift+Forward.
Bottom Line
Are you interested in MiniTool Partition Wizard? This software can help you clone the system, manage disks better, and recover data. If you have this need, you can download it from the official website.

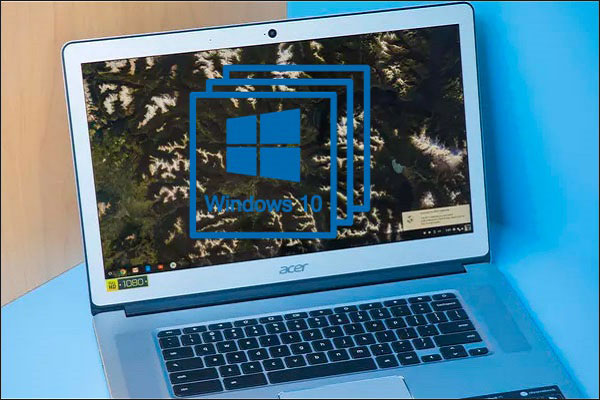
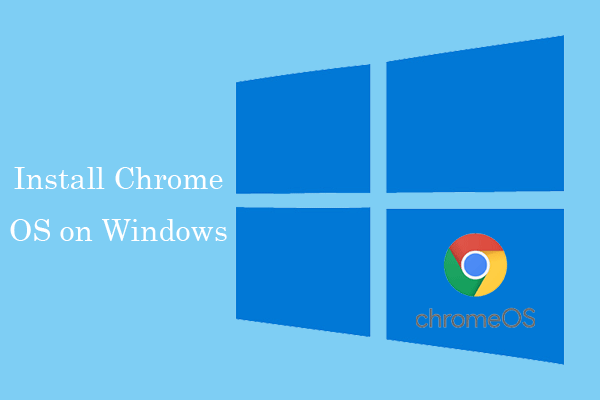
User Comments :