Lots of lol players complain about the League RADS error. This error often appears when trying to launching League of Legends. To help you fix the lol RADS error on Windows 10, MiniTool explores several effective troubleshooting methods.
League of Legends is a widely popular multiple video game for Windows users. However, this game also receives many negative comments due to various errors such as FPS drop, login unexpected, lol critical error, and the one discussed here.
League RADS error is one of the most common lol errors that will prevent players from connecting to the HTTP server. When launching this game, an error message pops up “Could not connect to the HTTP Server. Please check that your internet connection is enabled and that your firewall is not blocking access.”
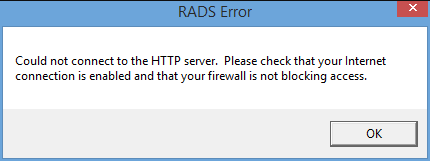
Some users reported that the RADS error League of Legends Windows 10 occurs after installing Windows 10 on a new computer. What causes this lol error? The lol RADS error can happen due to lacking antivirus programs, incorrect DNS settings, network connection, and host files.
Now, let’s see how to fix RADS error lol Windows 10.
Fix 1. Run League of Legends as an Administrator
Many players report that they fixed League of Legends RADS error simply by running it as an administrator. It is very easy to operate. For that:
Step 1. Find the installation directory of League of Legends in File Explorer.
Step 2. Right-click the LOL Patcher file and select Run as administrator from the context menu.
After that, you should run this game smoothly. If this simple guide fails to work, move on to the next methods.
Fix 2. Change Your DNS Server
Sometimes your DNS settings can trigger the League RADS error. For this, you can fix it by switching to another DNS. Here’s how to do that:
Step 1. Type control in the search box and select the Control Panel app from the best match.
Step 2. Change the View by type to Category, and then navigate to Network and Internet > Network and Sharing Centre > Change adapter settings.
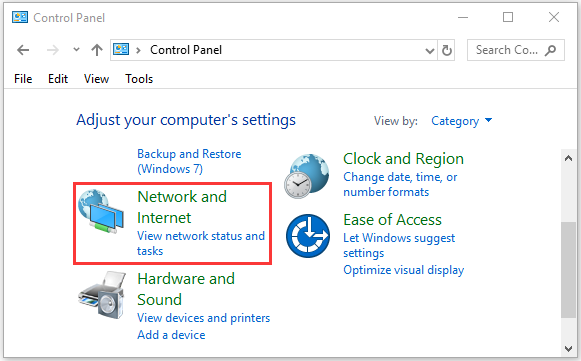
Step 3. Right-click Wi-Fi or Ethernet connection and select Properties.
Step 4. Navigate to the Networking tab and select Internet Protocol Version 4 (TCP/IPv4), and then click on Properties.
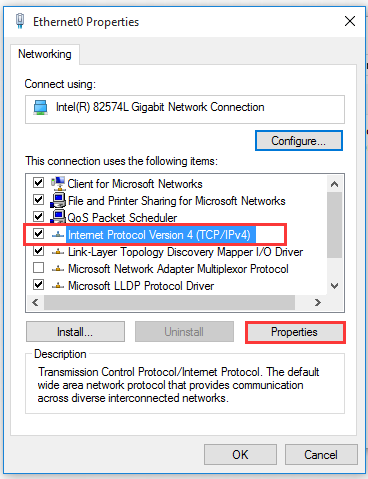
Step 5. Select the Use the following DNS server addresses option, and then set the Preferred DNS server: 8.8.8.8, Alternative DNS server: 8.8.4.4. After that, click on OK to save the changes.
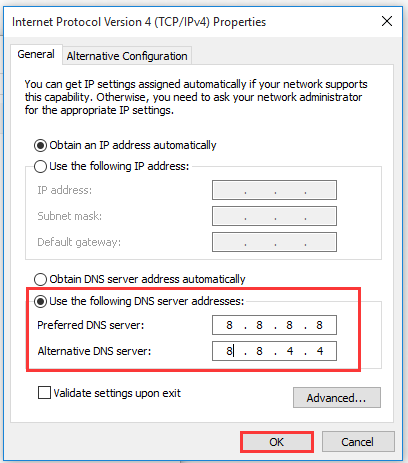
Now, you can relaunch this game and check if the RADS error League of Legends Windows 10 is fixed or not.
Fix 3. Add League of Legends to the Exceptions List
RADS error lol Windows 10 can occur when Windows Defender Firewall is blocking lol from accessing the Internet. So, you can try adding this game to the exceptions list. For that:
Step 1. Type firewall in the search box and then select the Windows Defender Firewall from the context menu.
Step 2. Click on Allow an app or feature through Windows Defender Firewall from the left pane.
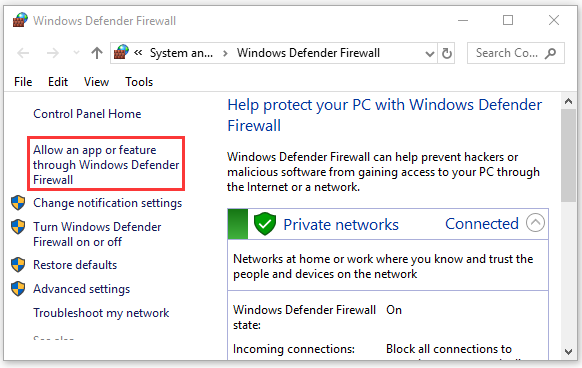
Step 3. Select the checkbox for lol.launcher.exe from the list of programs and click OK to save the change.
After that, lol will be added to the firewall’s exception list. Relaunch this game and see if League of Legends RADS error still persists.
Fix 4. Tweak the System.cfg File
Tweaking the system.cfg file is a potential solution that has been proven by some players to be useful. To do so, follow the steps below:
Step 1. Open the File Explorer, and then locate the C:Riot GamesLeague of LegendsRADSsystem path.
Step 2. Find the system.cfg file, right-click it and select Open with > Notepad.
Step 3. Delete everything in this file and paste the following texts in the file:
- DownloadPath = /releases/live
- DownloadURL = l3cdn.riotgames.com
- Region = EUW
Step 4. Save the changes in the Notepad and exit.
Running the lol patcher again and check if the League RADS error is fixed.
Fix 5. Make Changes to Your File Hosts
The host files are a potential reason that causes the RADS error League of Legends Windows 10. To fix this issue, you need to make a few adjustments to the host files. Here’s how:
Step 1. Navigate to the C:WindowsSystem32driversetc path.
Step 2. Find the host file, right-click it, and select Open with > Notepad.
Step 3. Add this text 67.69.196.42 l3cdn.riotgames.com to the bottom of the file. Then save the changes and relaunch this game.
Fix 6. Check Your Network Connection
Sometimes, an unstable network connection can trigger the lol RADS error. To fix the network connection issue, this simplest way is to restart your modem. Here’s a quick guide:
Step 1. Hold the Power button on the modem for several seconds to turn it off.
Step 2. Wait for about 30 seconds and then press the Power button again to turn on the modem.
Alternatively, you can run the ipconfig /flushdns command in the Command Prompt (Admin) to restart the network settings.

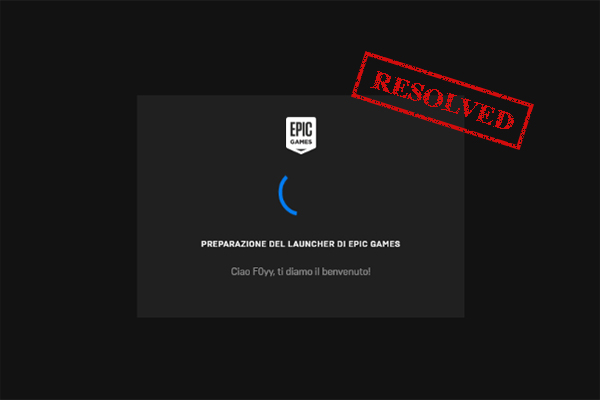
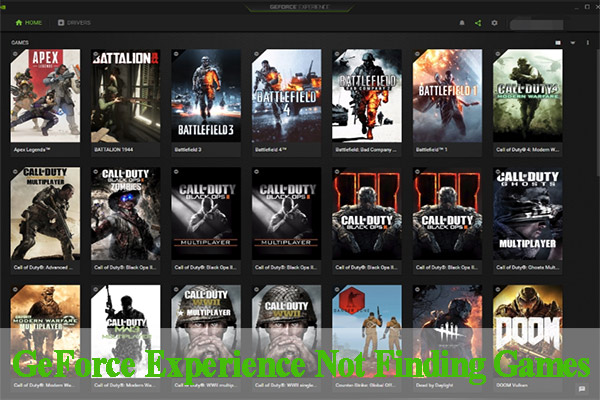
User Comments :