Is your laptop camera not working? If you are facing this issue, you can read this post, in which MiniTool Partition Wizard offers you 4 methods to solve this problem. Keep reading to get them.
Why Your Laptop Camera Is Not Working?
A laptop usually comes with a camera on top of the LCD panel. With laptop camera, you can run telecommunication apps like Skype or video recorders on your device or on YouTube. However, some people report that they are facing laptop camera not working issue.
This problem may have various reasons. Some of reasons are as follows:
- Your drivers are not compatible with your webcam.
- The webcam has been deactivated/disabled by a combination of keys.
- Your anti-virus program is blocking the camera.
- Tour privacy settings don’t allow camera access for some apps.
- There’s a problem with the app you want to use.
If the laptop camera not working issue is caused by the above reasons, except for the last one, you can keep reading to get solutions.
How to Fix Laptop Camera Not Working Issue?
Fix 1. Enable the Camera Using Keyboards
With the numerous reports of camera hacking, laptop manufacturers introduced a safety setting that allows you to shut down or disable devices on your PC via keyboards. This includes a combination of keys, or a simple press of a function key.
To enable the camera via keyboards, you can try the combination Fn + F6 or Fn + F9 or simply press F8 or F10. But if you do not see an icon of a camera in the F6, F8, F9 or F10 keys, this may not work for you.
How To Fix Camera Error On Windows 10 Quickly
Fix 2. Check Privacy Settings
Privacy settings can decide which apps can access the camera and which ones can’t. Sometimes, the laptop camera not working issue is caused by privacy settings. In this case, you should change this setting. Here is the tutorial:
- Press “Windows + I” to open Settings.
- Navigate to Privacy > Webcam.
- In Allow access to the camera on this device, if Camera access for this device is turned off, select Change and turn on Camera access for this device.
- Go to Choose which Microsoft Store apps can access your camera and turn on camera access for the apps you want. Please note that this list only shows apps installed from the Microsoft Store. If you installed a non-Microsoft Store app, please go to Allow desktop apps access to your camera and make sure it’s turned on.
3 Ways to Lenovo Camera Not Working Windows 10
Fix 3. Check for Updates
Open Settings again and go to Update & Security > Windows Update > Check for updates. If you see the option to View optional updates, select it to see if there are updates available for your camera. Allow available updates to install, and then restart your device to test camera.
Open Camera app to see if the laptop camera works in the Camera app. If it works, the laptop camera not working problem might be with the app you’re trying to use.
Multiple Ways to Fix Skype Camera Not Working Are Here!
Fix 4. Check the Camera Driver
Sometimes, laptop camera not working issue is caused by outdated or incompatible camera driver. In this case, you can solve the problem through the following steps:
- Press “Windows + X” and choose Device Manager from the shortcut menu.
- In Device Manager, look for your camera under Cameras, Imaging devices or Sound, video and game controllers.
- Right click camera and then choose Enable device (if it is disabled), choose Update driver (it just a try), or choose Properties and click Roll Back Driver (if the camera works well before but stops working suddenly).
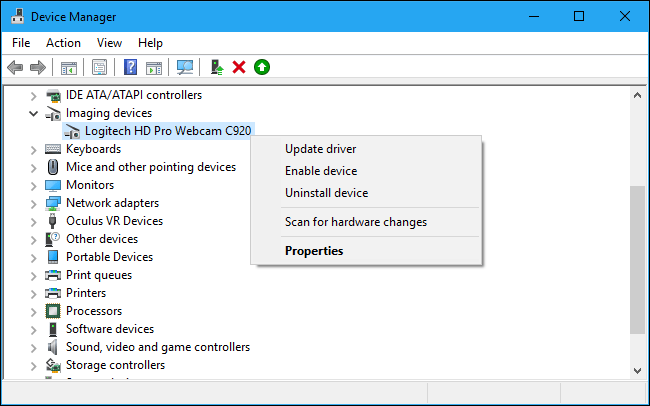

User Comments :