Causes of the “LAN cable not connected PS4” Error
The “LAN cable not connected PS4” error is a common error for PS4 users. However, different people may encounter this error for different reasons. Here are some possible reasons:
- You have enabled both Ethernet and Wi-Fi connections at the same time.
- Your modem or router is not receiving a signal from the cable company or is turned off.
- Your router or modem is damaged.
- The LAN cable isn’t connected to the PS4 Ethernet port.
- The plastic end piece that clicks into both ends of the LAN cable is damaged.
- The LAN cable or adapter is damaged.
- The PS4’s Ethernet port is damaged.
- There is a DNS error.
Solution 1. Restart the PS4
Restarting is the first thing you should try. It can help you fix many basic errors on different devices. So, you can do as follows to restart your PS4 to fix the PS4 LAN cable not connected error:
- Press and hold the power button until the light goes out to turn off the console.
- Unplug the power cable from the outlet for ten seconds.
- After that, plug in the power cable again and turn on the PS4.
- Once done, check if the error is fixed.
Solution 2. Restart the Router
If there is something wrong with your router or modem, you may encounter the “LAN cable not connected PS4” error. To fix this, you can restart your router. Here’s the way:
- Turn off the router and then unplug the power cable from the outlet.
- After 10 seconds, reconnect the power cable to the outlet and then turn on the router.
- Next, open your PS4 console and navigate to Settings > Network > Set Up Internet Connection > Use A LAN Cable.
- After that, select the Easy option on the list. An “Internet Settings Updated” message should pop up on your screen.
- Once done, check if the error is resolved.
Solution 3. Check the LAN Cable
If your LAN cable is damaged, you may encounter the PS4 LAN cable not connected error. To avoid this, you need to check your LAN cable carefully. If there is any corruption on this cable, you can switch it using another LAN cable.
Solution 4. Insert LAN Cable into the Halfway Port
You may have problems connecting your LAN cable if you have a damaged PS4 LAN port. However, you can try inserting the LAN cable into the halfway port to fix it. If you are lucky enough, the PS4 will detect this cable.
Solution 5. Fix the Bad PS4 Ethernet Port
If the PS4 LAN port is damaged, you can also try to fix it yourself. There are many YouTube videos showing the steps to fix an Ethernet port that is failing. In general, if your LAN port’s level of damage is minor, you can fix it easily.
Solution 6. Change DNS Server
If your PS4 has a DNS server error, you may also get the “LAN cable not connected PS4” error. So, you can try changing the DNS server to fix it. Here are the steps:
- Go to Settings > Network > Setup Internet Connection.
- Next, select the LAN Cable option and then the Custom option from the list.
- Select the Automatic IP Address Settings option.
- Next, when prompted to choose a DHCP hostname, select Do Not Specify DHCP.
- Select Manual for your DNS Settings.
- Under the DNS Settings tab, enter “8.8.8.8” as your primary DNS value and “8.8.4.4” as your secondary DNS value.
- Then go to the MTU Settings tab and select Automatic.
- Finally, set your Proxy Settings to “Do Not Use.”
- Once done, check if the error is fixed.
Solution 7. Set Up a Static IP Address for PS4
If changing the DNS server still does not resolve the “LAN cable not connected PS4” error, you can configure PS4 with a static address. To do this, you need to change your PS4’s local IP. Don’t worry! This will not affect your public IP address. Here’s how to do it:
- Go to Settings > Network> View Connection Status.
- Note down your IP address, Subnet Mask, and Default Gateway that is showing up on your screen.
- Then back to the previous Settings. Open Set Up Internet Connection and select Use a Lan cable.
- Next, select Custom and then Manual.
- Enter the IP address you wrote down before. You need only enter the first three digits of your IP address, and you can choose any number from 2 to 255 for the last digit of your IP address.
- After this, enter your Subnet Mask and Default Gateway.
- Next, set your MTU as Automatic, and then Proxy Server as Do Not Use.
- Save the changes and check if the error is fixed.
Solution 8. Rebuild the PS4 Database
Sometimes, rebuilding the PS4 database can also fix the PS4 LAN cable not connected error. You can also have a try. Here’s the way:
- Turn off your console, and then press and hold the power button for ten seconds until you hear two consecutive beeps.
- Then your PS4 will now boot in Safe Mode.
- Use a USB cable to connect your PS4’s DualShock controller.
- Select the fifth option: Rebuild Database.
- Wait for the process to complete.
- Once it’s done, the PS4 will return to the home screen.
- Sign in to your account on the PS4 and then test your Internet connection to see if you are able to connect using a LAN cable.
Rebuilding your PS4 database may remove some of your purchased games from your library. Don’t worry! You can recover them with these steps:
- Log in to your PS4 account.
- Go to Settings > Account Management > Restore Licenses > Restore.
- Once done, all the removed games will recover.
Bottom Line
Is this post useful for you? Do you know other methods to solve the problem? Please leave your ideas or experience with us in the following comment zone.
MiniTool Partition Wizard is an all-in-one partition manager and can be used for data recovery and disk diagnosis. If you are interested in MiniTool Partition Wizard, you can visit MiniTool Partition Wizard’s official website by clicking the hyperlink.

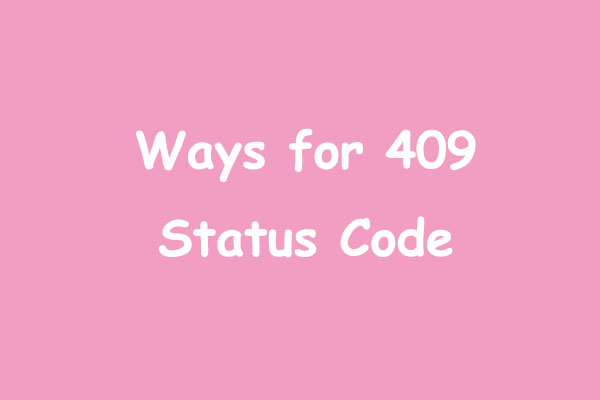
![How to Add Storage to Fire Stick OS 7/6/5 [A Full Guide]](https://images.minitool.com/partitionwizard.com/images/uploads/2022/07/add-storage-to-fire-stick-thumbnail.jpg)



User Comments :