Are you experiencing the problem that Windows 10 keyboard language changes on its own? This is a common problem for Windows users but you can resolve it by yourself. MiniTool provides a full guide in this post to help you fix this error.
If you add another language besides your system language, you might find that the keyboard language changes on its own sometimes.
For example, if you set another language as the working language in your Windows of the English version, your input language should be the former. But in fact, Windows will change keyboard language automatically when you use different apps.
Is there any solution to this problem? Of course, yes! You can fix this issue using the solutions listed below.
Fix 1: Set A Different Input Method
You can resolve the problem by setting a different input method for your apps.
Step 1: Right-click Start button and click Settings to open Windows Settings.
Step 2: Navigate to Time & Language > Region & language.
Step 3: In the right pane, click Advanced keyboard settings in Related settings section.
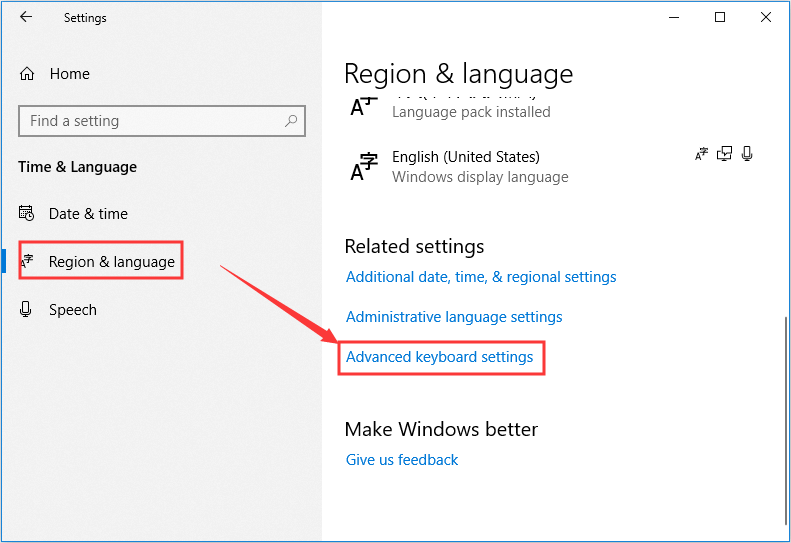
Step 4: In the new page, open the drop-down menu of Override for default input method. Then select the language you want to use which should be different than your default language.
Step 5: In Switching input method section, check the option Let me use a different input method for each app window.
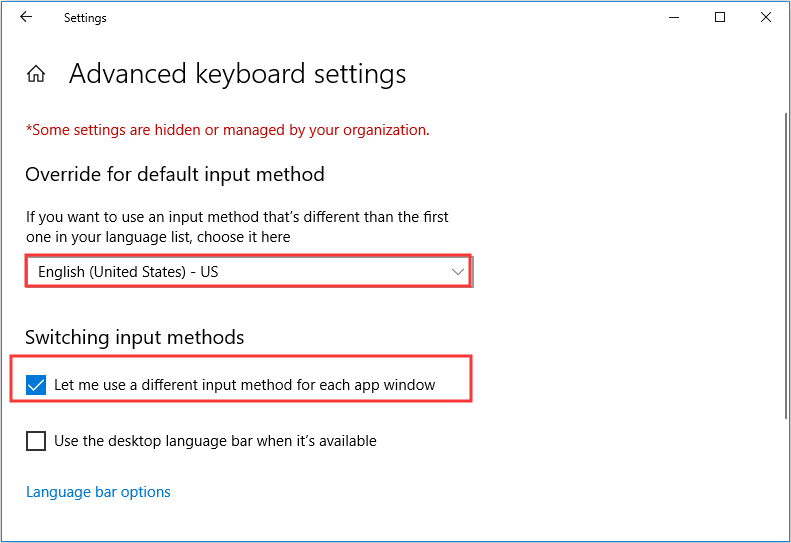
Fix 2: Make the Keyboard Layout as Default
Also, you can make the keyboard layout as default to fix the problem as well.
This is a rather simple operation. Just open Windows Settings and go ahead to Time & Language > Region & language. When you get the following window, click your desired language and hit Set as default.
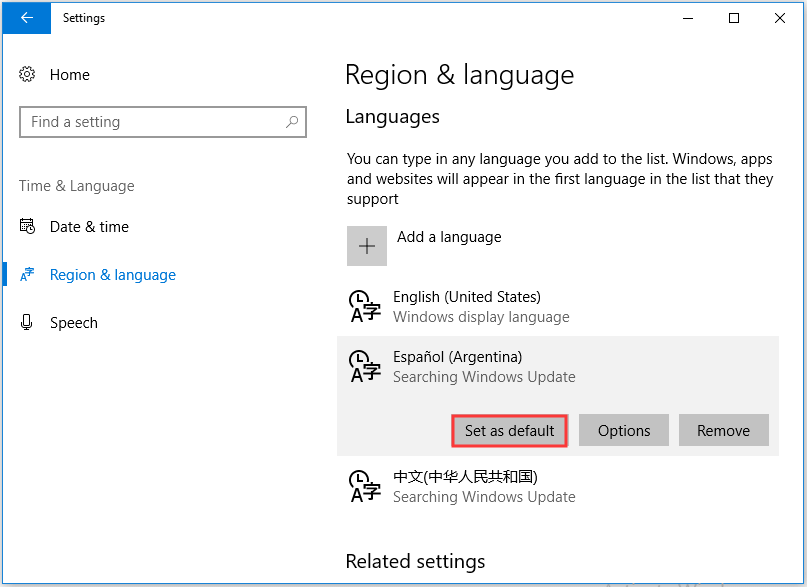
After that, restart your computer and your Windows will be displayed in this language.
Fix 3: Disable Keyboard Actions
Sometime, you might switch keyboard language by mistake, because shortcuts Ctrl + Shift or Alt + Shift can enable you to cycle through any keyboard layouts you’ve mapped.
Thus, you can disable this action to avoid the problem that keyboard language changes on its own. Just follow the steps below to disable the keyboard actions.
Step 1: Go to Windows Settings > Time & Language > Region & language > Advanced keyboard setting. You can check Fix 1 to get the detail steps.
Step 2: Click Language bar option to open Text Services and Input Languages window.
Step 3: Now, switch to Advanced Key Settings tab and click Change Key Sequence at the right-bottom of the window. Then, check Not Assigned and click OK.
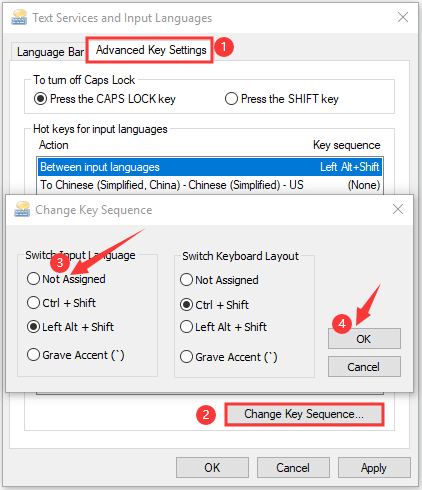
Step 4: Click OK again to exit the window.
Fix 4: Change the Region Settings
This error might appear if you set to a different region. Some users have fixed it by changing their Region settings, so you can have a try.
Step 1: Press Windows + R, and then input control panel and click OK to open Control Panel.
Step 2: Go to Clock and Region > Region.
Step 3: When you get the following window, switch to Location tab. Then, choose the right region from the drop-down list of Home location.
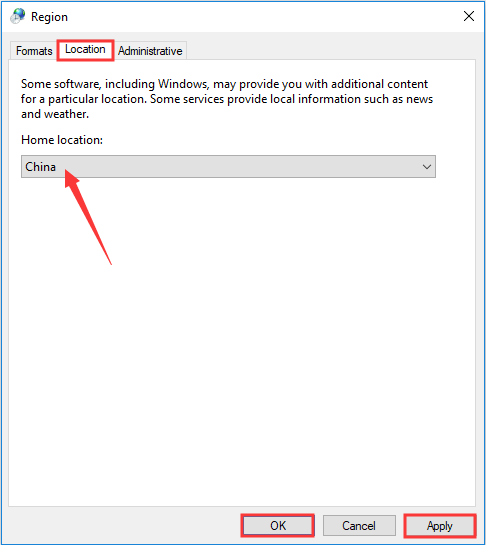
Step 4: Click Apply and then OK button to save the change.
In this way, your English keyboard layout won’t be added in a different region.


![[Solved] Shift Key Not Working on Windows 10](https://images.minitool.com/partitionwizard.com/images/uploads/2019/10/shift-key-not-working-thumbnail.jpg)

User Comments :