Do you encounter the KERNEL_AUTO_BOOST_INVALID_LOCK_RELEASE error when you boot your computer? If you encountered this error in Windows 10, you can follow this guide that is from MiniTool Partition Wizard to fix this error.
Here is what the user says:
Been getting this BSOD for a while but apparently it’s been happening at night time so I haven’t noticed it (assumed it was windows update or something), until now. Started up a game through Steam and as soon as the menu appears I get this error. Admin Events shows the error being linked to my phone, which is connected through USB to my computer.https://www.reddit.com/r/techsupport/comments/2b7gwi/bsod_kernel_autoboost_invalid_lock_release/
Obviously, encountering the KERNEL_AUTO_BOOST_INVALID_LOCK_RELEASE error can be frustrating. So, what are the reasons for this error? Please read below.
The Causes of KERNEL_AUTO_BOOST_INVALID_LOCK_RELEASE Error
In Windows 10, there are several reasons for this error.
- Malicious software
- Outdated and old device drivers
- Accumulation of junk files
- Running out of space
- Defective areas in the hard drive
- Incorrect memory allocation
- Damaged areas in RAM and HDD
- Use similar types of apps in parallel
- Bad Windows image file
For these reasons, there are several methods on how to fix Windows stop code KERNEL_AUTO_BOOST_INVALID_LOCK_RELEASE error. Keep reading.
When this KERNEL_AUTO_BOOST_INVALID_LOCK_RELEASE Windows 10 error causes your computer to fail to boot normally, you need to fix the Blue Screen of Death.
For any error like KERNEL_AUTO_BOOST_INVALID_LOCK_RELEASE BSOD, if you can’t boot into Windows 10, it’s important to boot in safe mode. Here is the guide on how to boot in safe mode:
Step 1: Insert the installation media drive (such as CD/DVD/USB) into the Windows 10 computer.
Step 2: Restart Windows and press any key during startup.
Step 3: Choose your language preference. Then click the Next button.
Step 4: Click Repair your computer.
Step 5: Select Troubleshoot > Advanced options > Startup Settings in turn.
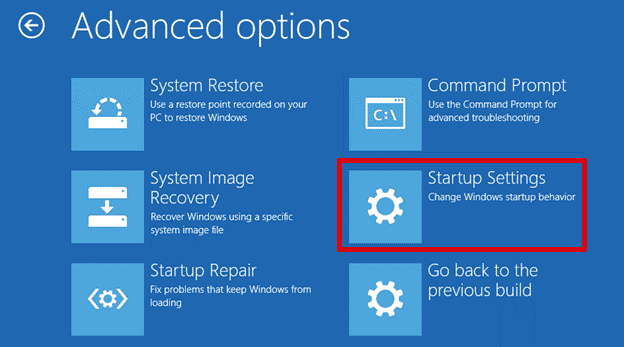
Step 3: Once Windows informs you that you can restart the device with other settings, one of which is to enable safe mode, click Restart to continue.
Step 4: After restarting, press F4 to enable safe mode.
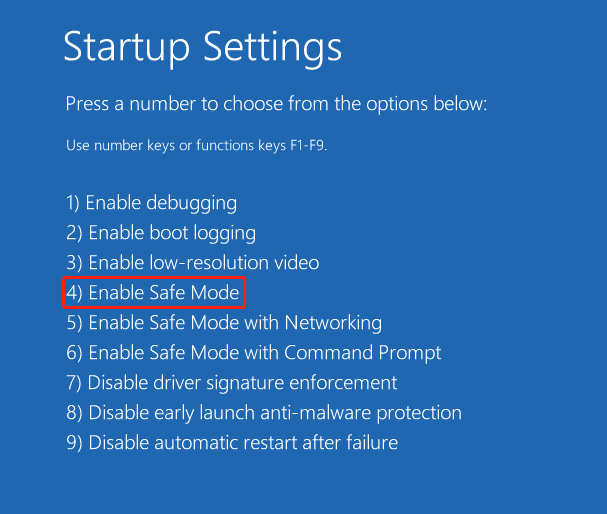
Fix 1: Temporary Disconnect External Hardware
Disconnect all hardware accessories and store them separately in a safe place. Reboot the OS as usual and check if the Windows stop code KERNEL_AUTO_BOOST_INVALID_LOCK_RELEASE Windows 10 goes away. If the problem is resolved, reconnect all external hardware.
Fix 2: Disable Automatic Restart
Once the KERNEL_AUTO_BOOST_INVALID_LOCK_RELEASE error affects you, the main problem you will face is the automatic restart of Windows 10 and you cannot work smoothly on your computer. Here are some steps to disable automatic restart.
Step 1: On the computer desktop, right click on This PC and select the Properties option.
Step 2: In this window, click the Advanced system settings option on the left side.
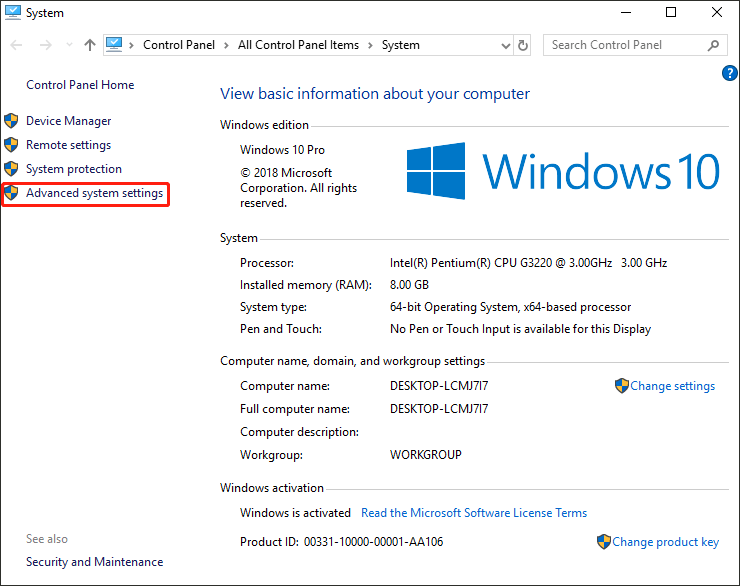
Step 2: Under the System Properties, select the Settings button located under the Startup and Recovery section.
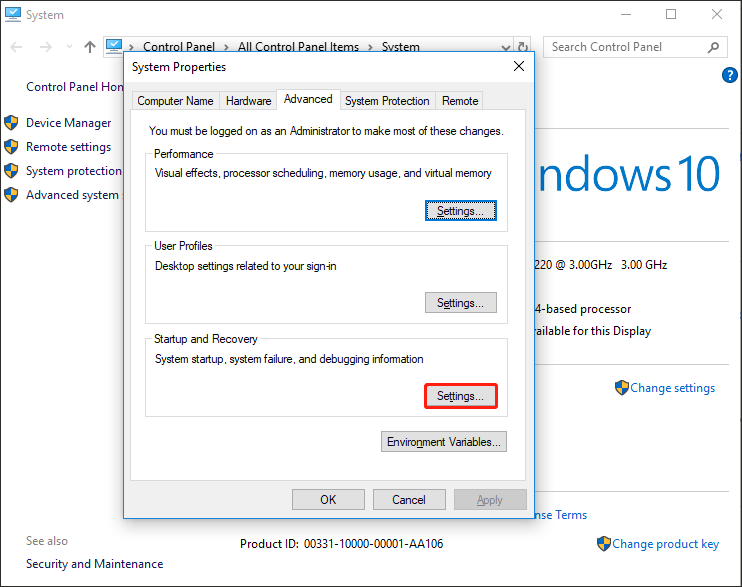
Step 3: Under the System failure section, uncheck the Automatically restart box. Then click the Ok button.
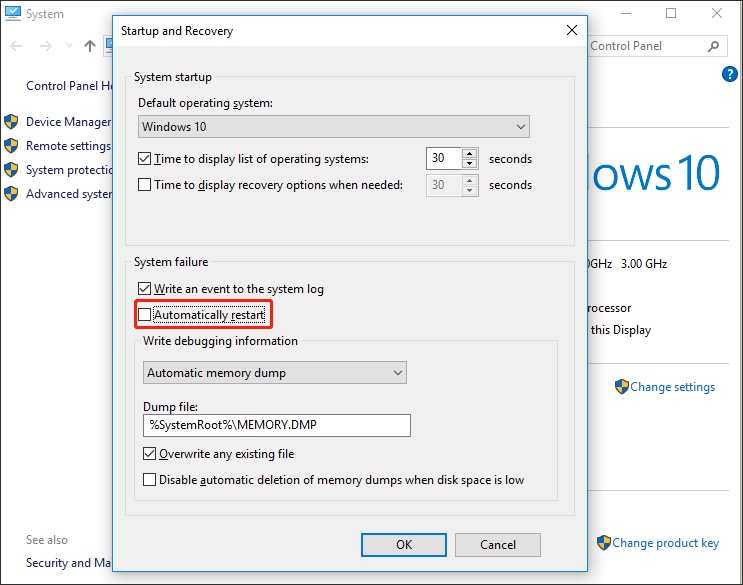
Fix 3: Perform a Full Scan to Remove Malware
The KERNEL_AUTO_BOOST_INVALID_LOCK_RELEASE error can occur if your operating system contains malware. So, you can check for malware by scanning the entire system. The steps are as follows:
Step 1: Press the Win + I key to open Settings, and navigate to the Update & Security > Windows Security > Virus & threat protection option.
Step 2: In the Windows Defender Security Center, click the Scan now option.
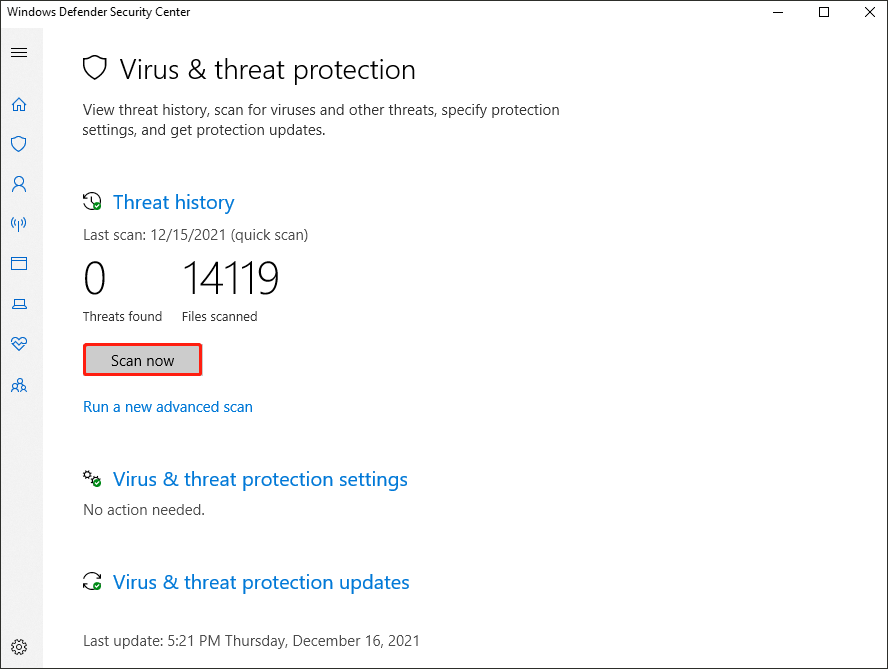
The Windows Defender Security Center will now start to detect if there are any threats on the system. After the scan is over, you will notice the results. If the scan finds any threats, click the Clean threats button to remove them from the system.
Fix 4: Update the Outdated Drivers in Windows Device Manger
Outdated device drivers are one cause of the KERNEL_AUTO_BOOST_INVALID_LOCK_RELEASE error. So, you need to update them in Device Manager. Methods as below:
Step 1: Press the Win + R key to open the Run dialog. Then type devmgmt.msc in the search box and then press Enter.
Step 2: In the Device Manager window, check on drivers with a yellow exclamation mark.
Step 3: Right-click the driver with a yellow exclamation mark and select the Update Driver.
Step 4: In a pop-up window, select Search automatically for updated driver software.
Step 5: When finished, restart the computer and then Windows will try to install the latest version driver.
Fix 5: Delete the Junk Files to Increase Space in Disk
Junk files are temporary and accumulate as you perform various tasks. These files are stored on the hard drive and will take up a huge amount of space in the long run. As a result, there will be less storage space and slower operations, which can also cause the KERNEL_AUTO_BOOST_INVALID_LOCK_RELEASE error in Windows 10. Then we can delete these and retrieve more space on the disk.
Step 1: Open the Run dialog and type cleanmgr, and then press Enter.
Step 2: A small box will pop up and ask you to select a drive to run the cleanup on. Then click OK.
Step 3: In a new window, select the files you want to delete and then click OK.
Do you know what is taking up your hard drive? MiniTool Partition Wizard can help you analyze disk space (including the percentage of files and the size) and delete junk files permanently.
It is reliable partition management software that offers many effective solutions to increase disk space, such as Space Analyzer, Extend Partitions, Wipe Disk, and upgrade to larger disks without data loss. Now, we show you how to delete junk files with MiniTool Partition Wizard.
MiniTool Partition Wizard FreeClick to Download100%Clean & Safe
Step 1: Launch MiniTool Partition Wizard and enter its main interface. Then from the toolbar, click Space Analyzer.
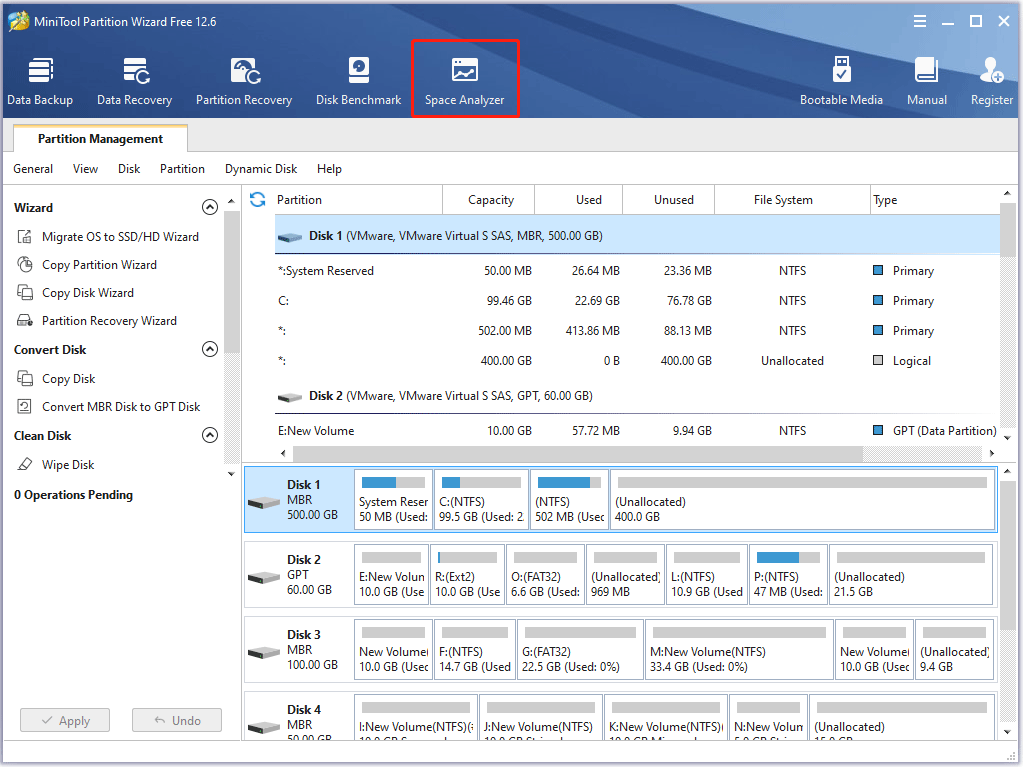
Step 2: Select the drive that you want to analyze from the drop-down menu, and then click Scan.
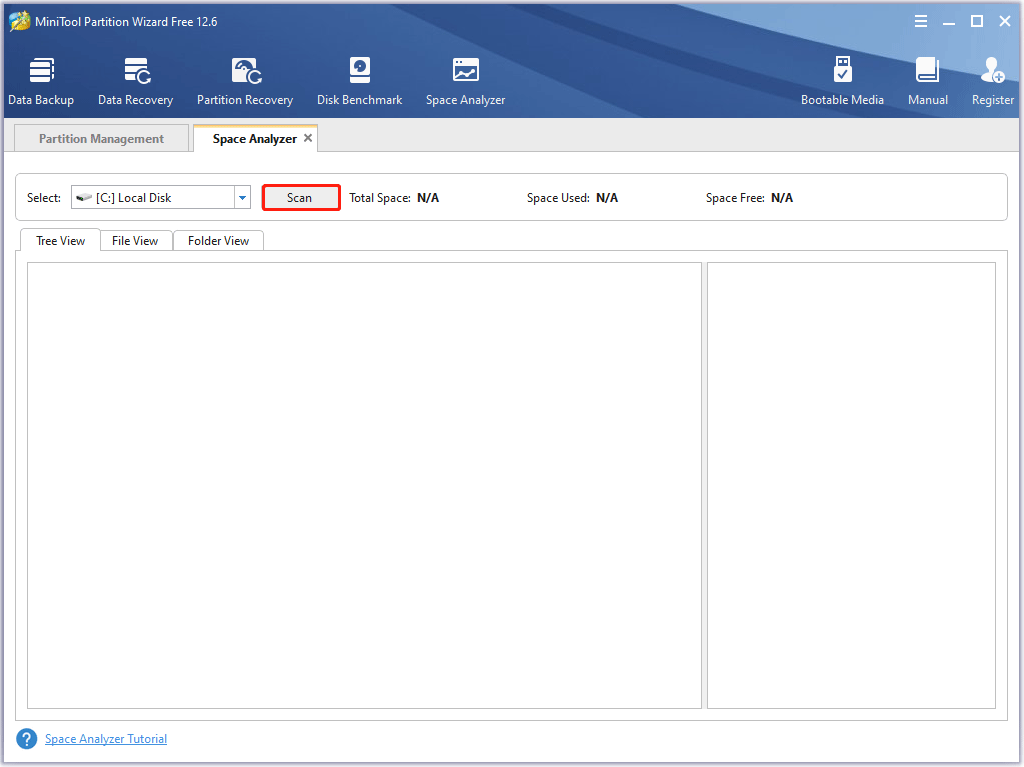
Step 3: After the scan is complete, you can clearly see which files or folders are taking up too much space on your hard drive. Then right click the junk file and select the Delete (Permanently) option.
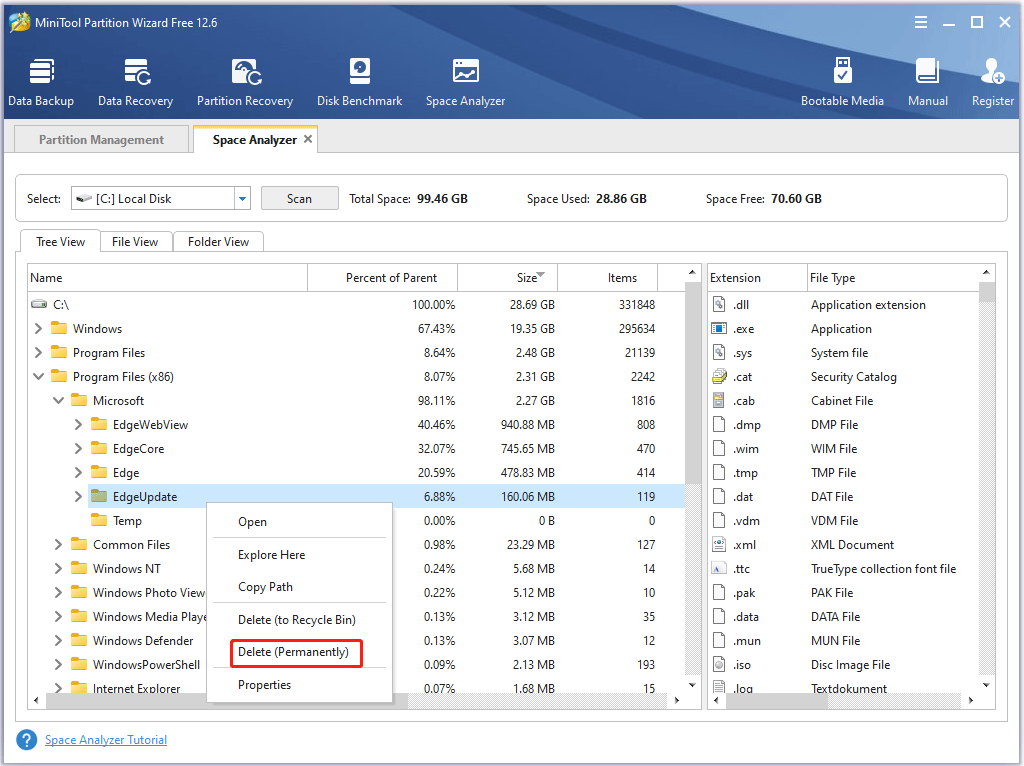
Fix 6: Resolve the Defective Areas in the Hard Disk
Using the disk for extended periods of time can cause bad areas to form inside the drive and the system can suffer. In these bad regions, various corruption can occur, including KERNEL_AUTO_BOOST_INVALID_LOCK_RELEASE errors. To resolve this error, there are two options.
Option 1: Use CHKDSK Utility
Step 1: Press the Win + S key and type cmd.exe in the search box.
Step 2: When the Command Prompt appears, right click it and select Run as administrator.
Step 3: In the Command Prompt window, type the chkdsk c: /f /r /x command. Then press Enter to execute.
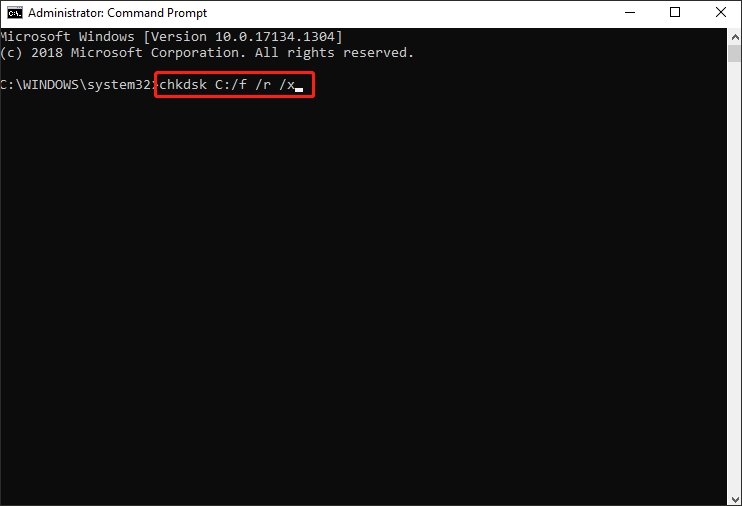
Step 4: After execution, restart the computer and check if the error is resolved.
Option 2: Use MiniTool Partition Wizard
If the above method fails to solve this issue, you can try MiniTool Partition Wizard that is a professional disk management tool to check hard disk problems. The Check File System feature can help you solve this issue. The steps are as follows.
MiniTool Partition Wizard FreeClick to Download100%Clean & Safe
Step 1: Launch MiniTool Partition Wizard to get the main interface.
Step 2: Select the target partition on the hard disk and click Check File System on the left operation panel.
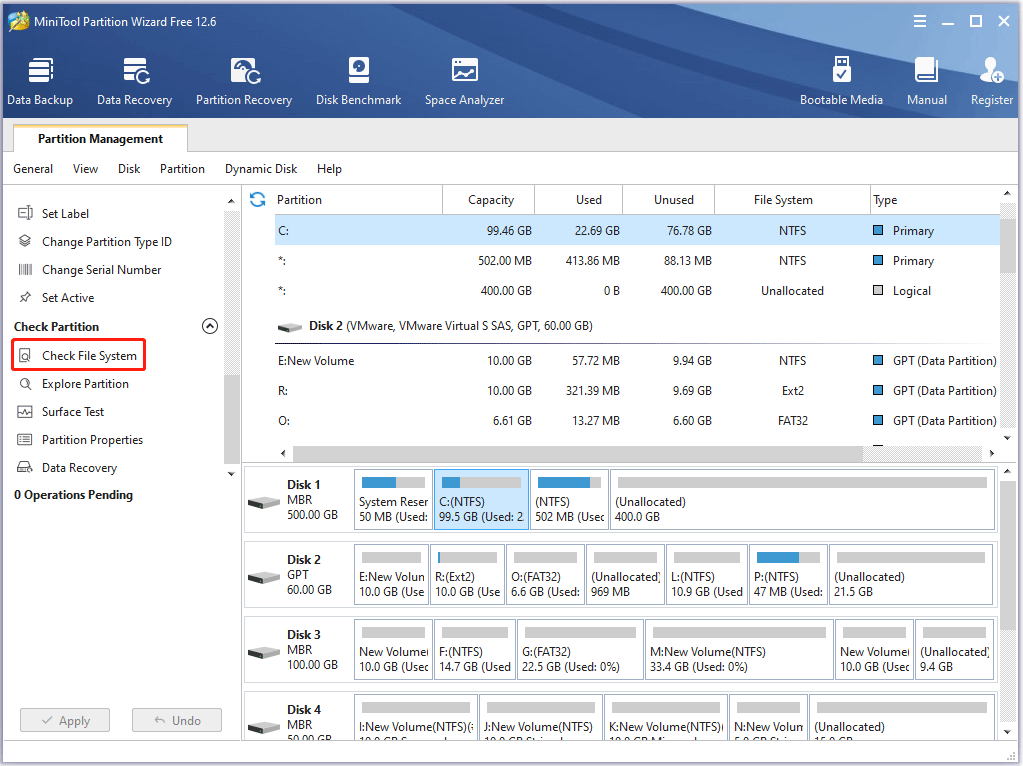
Step 3: You will see two options in the new window: Check only and Check & fix detected errors. Select the Check & fix detected errors option. After that, click the Start button. Immediately after clicking Start, MiniTool Partition Wizard will check/repair the file system.
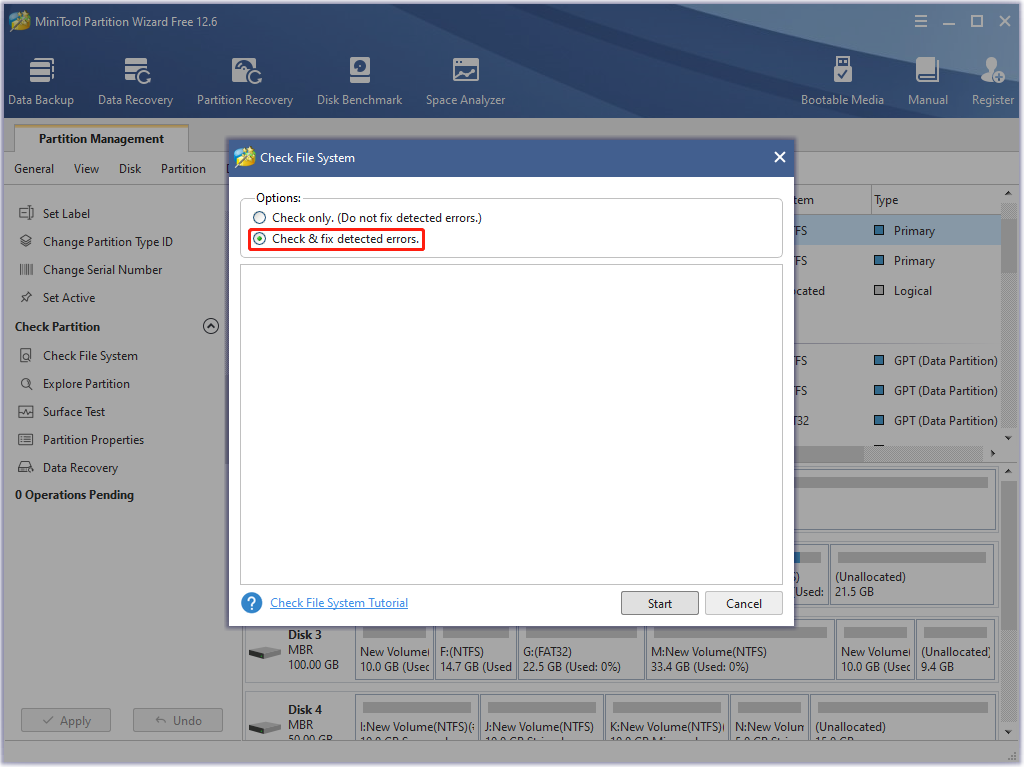
For bad sectors in hard drive, you can use the Surface Test feature of MiniTool Partition Wizard.
Step 1: Select the partition on the hard drive and select Surface Test on the left operation panel.
Step 2: In the pop-up window, click the Start Now button to check bad sectors for Windows 10.
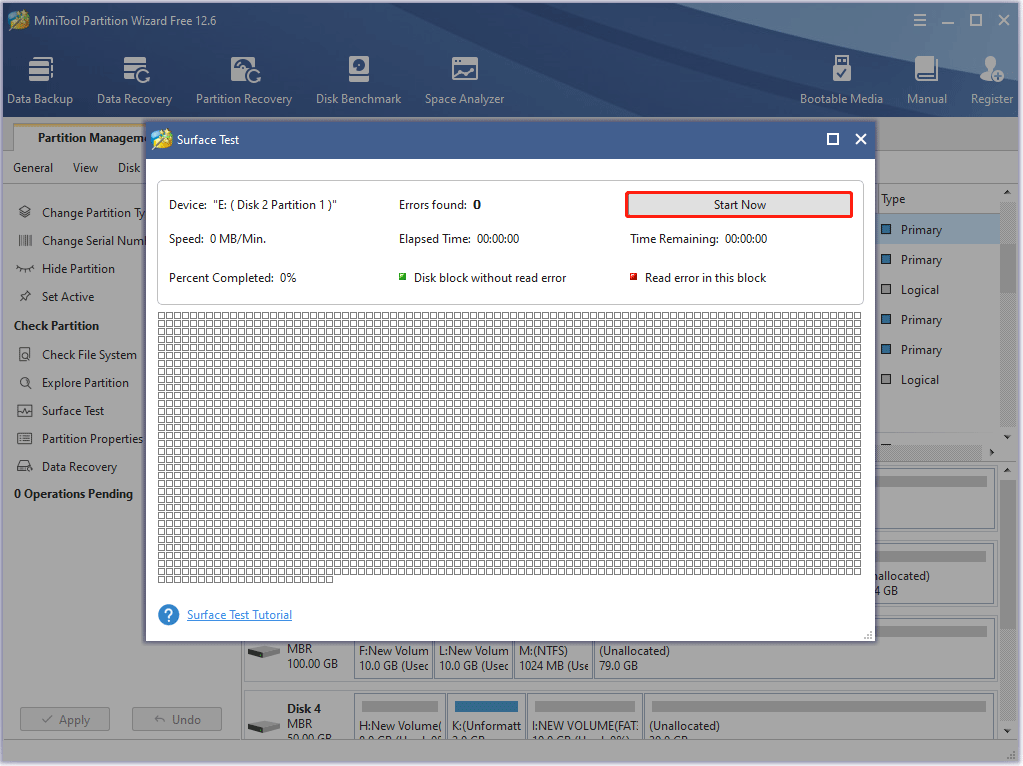
After that, MiniTool Partition Wizard will show you the result of testing. Green block means no bad sector; red block means some bad sectors. If there are too many bad sectors on the hard drive, you need to replace the disk.
Fix 7: Fix the Memory Issues in the System
Memory problems indicate bad segments in RAM. These issues cause the error: KERNEL_AUTO_BOOST_INVALID_LOCK_RELEASE Windows 10. To fix this, you just have to go through Windows Memory Diagnostic to easily fix this problem.
Step 1: Press the Win + S key and type Memory in the search box.
Step 2: When the Windows Memory Diagnostic appears, click it.
Step 3: When a small box pops up, select the Restart now and check for problems option.
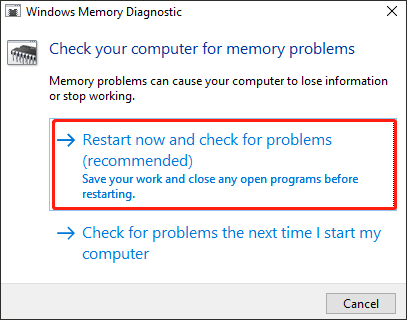
Step 4: Once Windows restarted, Blue Screen will pre-detect memory issues and progress will be shown as a percentage. When it reaches 100%, Windows will do a second restart.
Step 5: After returning to the desktop, you can view the diagnostic results in the notification area of the system tray.
Fix 8: Uninstall App of Similar Category and Same Functionality
It often becomes risky to have the similar apps, which tend to conflict with each other. This can also cause the KERNEL_AUTO_BOOST_INVALID_LOCK_RELEASE error to appear. Well, unloading one of them reduces the risk of a collision between them.
Step 1: Open Settings and navigate to Apps > App & features.
Step 2: Find one of the similar apps and click it to select the Uninstall button.
Step 3: After uninstalling all the similar apps, restart the computer, and then check the error if the error is still there.
Fix 9: Fix Bad Windows Image Files
Corrupted Windows image files can also cause the KERNEL_AUTO_BOOST_INVALID_LOCK_RELEASE error. So, to fix these files, you can use the DISM (Deployment Image Servicing and Management) tool. The steps are as follows:
Step 1: Open the Command Prompts as administrator.
Step 2: In the Command Prompt window, type DISM.exe /Online /Cleanup-image /Restorehealth. Then press Enter.
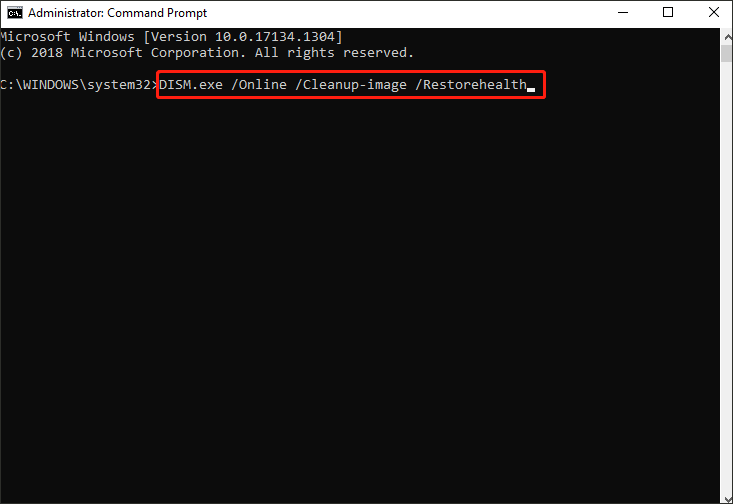
Step 3: Restart the computer and check the error.
Fix 10: Fix the System Files and Recover Missing DLL Files
For KERNEL_AUTO_BOOST_INVALID_LOCK_RELEASE error in Windows 10, the System File Checker tool will perform a scan of system files and attempt to recover lost files from the Windows cache folder. Proceed as follows:
Step 1: Open the Command Prompt as administrator.
Step 2: Type the following path in the Command Prompt and press Enter: sfc /scannow.
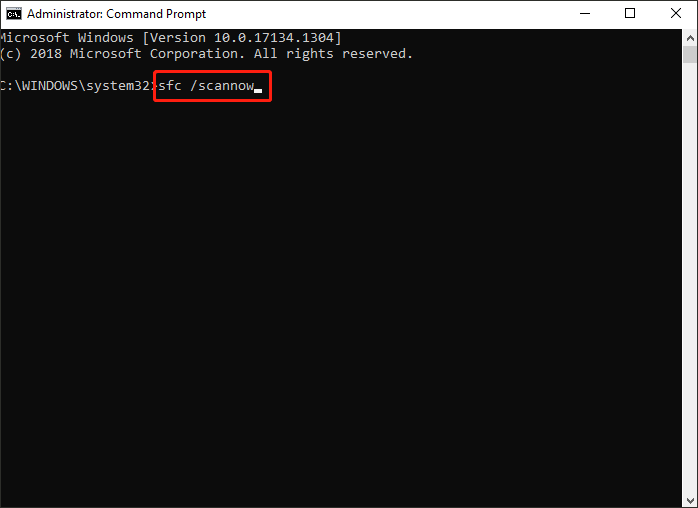
The entire scan will take some time to complete. So, wait until it ends and restart your device to check for errors.
Fix 11: Run System Restore
Performing a system restore will take you back to where you were before you encountered the KERNEL_AUTO_BOOST_INVALID_LOCK_RELEASE error.
Step 1: Type system restore in the search box on the taskbar and click Create a restore point.
Step 2: In the System Properties dialog box, click System Restore to begin system restore. Then click Next button.
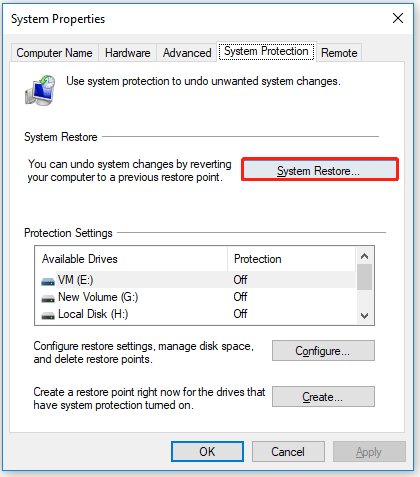
Step 3: Select the latest and click Next to continue. Finally, click Finish to let start this process.
Fix 12: Update Windows 10
Outdated Windows 10 prone to KERNEL_AUTO_BOOST_INVALID_LOCK_RELEASE error blue screen. Proceed as follows:
Step 1: Press the Win + I key to open Settings, and navigate to Update & Security > Windows Update.
Step 2: In the right window, click the Check for updates button. And Windows will automatically check for Windows updates to download and install them on your PC.
Bottom Line
After reading this post, have you fixed KERNEL_AUTO_BOOST_INVALID_LOCK_RELEASE Windows 10? Hope these methods can help you fix this problem, and you can use your computer normally.
If you have any question about how to fix KERNEL_AUTO_BOOST_INVALID_LOCK_RELEASE error in Windows 10 or if you have other better methods, you can leave a message in the following comment zone. If you need any help when using MiniTool Partition Wizard, you are welcome to send us an email at [email protected].


User Comments :