People find opportunities to have face-to-face meetings with colleagues who are not around when the apps like Microsoft Teams are released. However, some people are vexed about the question “how to join Microsoft Teams meeting”. Luckily, this post from MiniTool Partition Wizard provides a detailed how-to tutorial.
Thanks to the apps like Microsoft Teams, nowadays we find easier ways to conduct meetings and invite colleagues who are living in different places to join these meetings. But some people are worried about whether they are able to join on time when receiving an invite to a Teams meeting.
Take it easy, and follow the tutorial below to join a Microsoft Team meeting.
How to Join a Microsoft Teams Meeting
You can join a Microsoft Teams meeting in different ways. For example, you can join a Teams meeting via an email invite or Calendar. No matter which you pick up, it is quite easy to join a Microsoft Teams meeting.
Join Microsoft Teams Meetings via an Email Invite
Microsoft Teams allows people to send an email to others that contains a link, and clicking the link will bring you to the meeting room.
For a clear how-to tutorial, here is it:
Step 1: Go to your email and then find and click the email link.
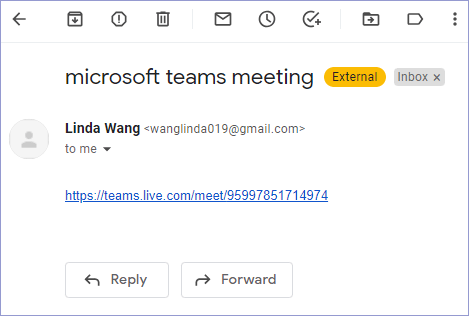
Step 2: You will be brought to w new page where you are provided with two options about how to join a Microsoft Teams meeting.
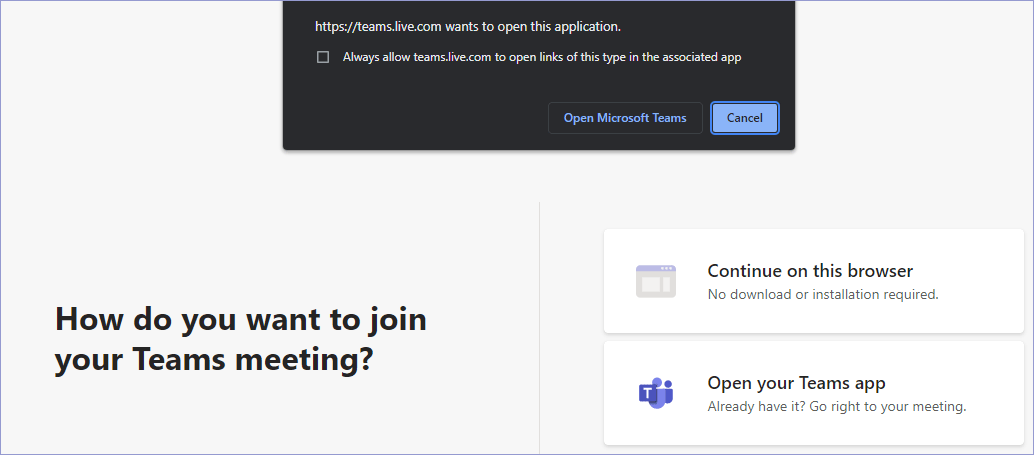
Option 1: Continue on this browser
This way allows you to join the Teams meeting on the browser rather than the app.
Option 2: Open your Teams app
If you have the Microsoft Teams app on your computer, you can choose this way to join the Teams meeting.
Step 3: Join the meeting on the browser or the Microsoft Teams app.
If you choose Option 1 in the above step, you will a page like the following screenshot. Here you need to type your name, then customize the audio and video settings, and finally click the Join now button.
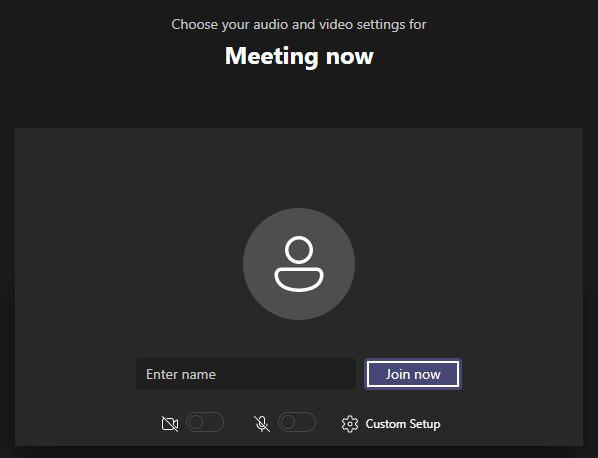
If you choose Option 2 in the above option, now you should see a window like the following screenshot. In this case, you just need to customize audio and video settings and then click the Join now button.
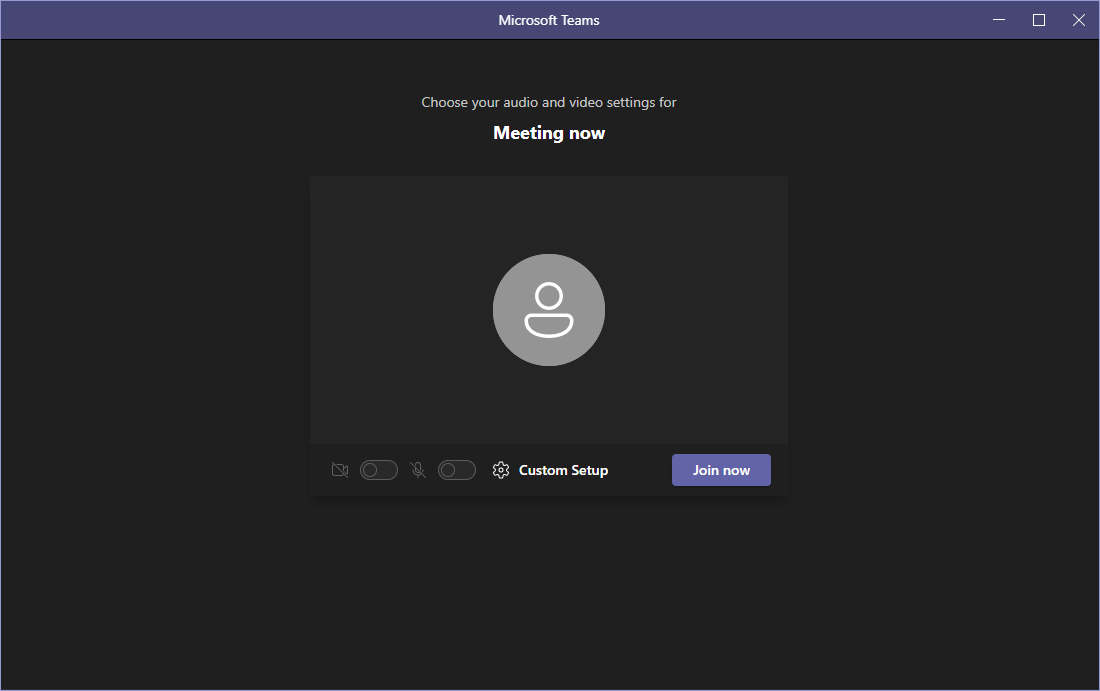
When you want to exit the meeting, you can click the Leave button in the top right corner.
Join Microsoft Teams Meeting via Calendar
As beforementioned, you can also join Microsoft Teams via the Calendar feature on the app if you add a meeting to your calendar, and here is the tutorial:
Step 1: Open Microsoft Teams on your computer.
Step 2: Once inside the app, click the Calendar feature on the left side.
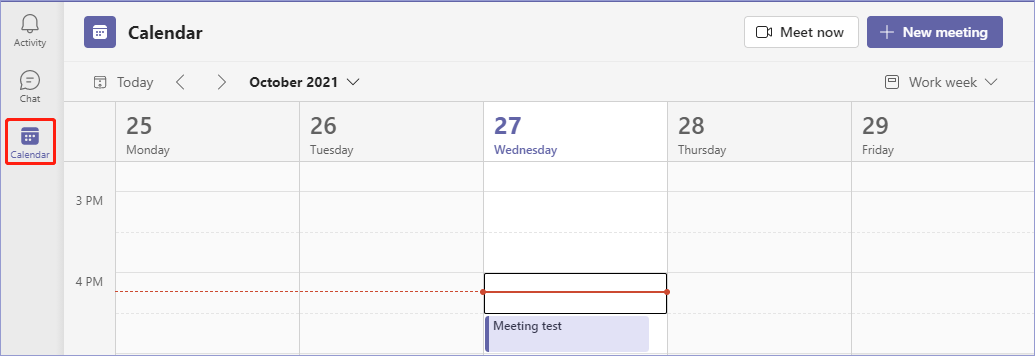
Step 3: locate and click the Team meeting you want to join in and then click the Join button on the pop-up window.
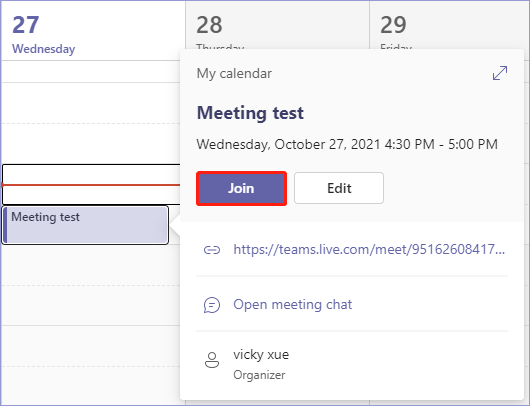
Step 4: Customize audio and video settings and then click the Join now button.
Join Button Not Working
As you see, it is easy to join Microsoft Teams meetings via email or the Calendar feature. However, some users are prevented from joining a Teams meeting due to the “Join” button does not work, and here is a true example from answers.microsoft.com.
I am using MS Teams app for windows. I’m in the Team app and I’m trying to join a call. I press join, and the ‘Meeting now’ window opens up. That join button seems ‘pressed’ and it’s not working.
What to do if you are in the case? The following solutions might be helpful:
- Clear Microsoft Teams cache
- Update Microsoft Teams
- Uninstall Microsoft Teams and reinstall it
Final Words
How to join a Microsoft Teams meeting? The two how-to tutorials have been provided in the above content, and you can follow one to join the Teams meeting.
Apart from the discussion on “join Microsoft Teams meeting”, a brief discussion on “Join button not working” is also included in this post. If you have some ideas for the latter, please share them with us.

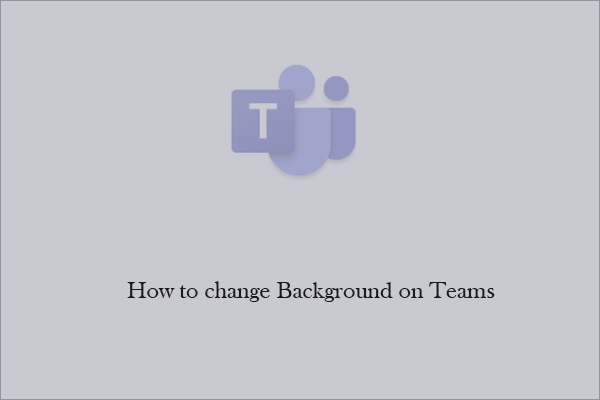
User Comments :