The problem always come with an error message that shows “Java Platform SE binary has stopped working. A problem caused the program to stop working correctly. Windows will close the program and notify you if a solution is available”.
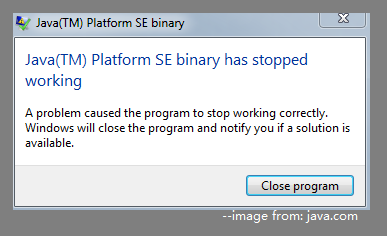
It usually happens while you are trying to open some Java-based applications (such as Minecraft), and the program you want to run will be unresponsive, which can be stopped by clicking Close program.
If you’re looking for the solutions to this problem, you’re at the right place. Keep reading and you will be able to fix it.
Solution 1: Update Graphics Card Driver
If you encounter “Java Platform SE binary has stopped working” issue all the time, your graphics card driver might be outdated or corrupted, and there is a conflict between Java environment and the driver. Therefore, you need to update your graphics card driver and then check if the problem disappears.
Step 1: Press Win + R to invoke Run window. Then type devmgmt.msc and click OK to open Device Manager.
Step 2: Double-click Display adapters to view the list of your graphics devices.
Step 3: Right-click your graphics card and select Update driver.
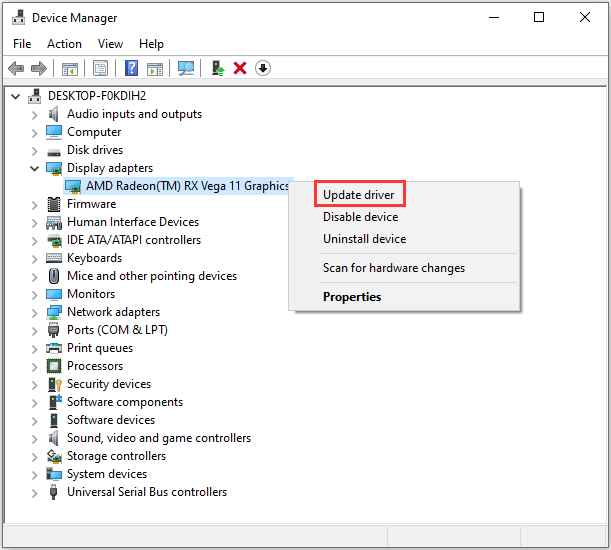
Step 4: In the pop-up window, select Search automatically for updated driver software. Then Windows will search the Internet and the computer for the latest driver software for your graphics card, and then install it for you. You just need to wait patiently.
Step 5: Restart your computer for the changes to take effect.
If the above method failed to update drivers, you can use a professional third-party program to do that. Driver Easy Pro can detect all outdated drivers and update them with just one click. Here is the guide:
Step 1: Install Driver Easy and launch it. Click the Scan Now button.
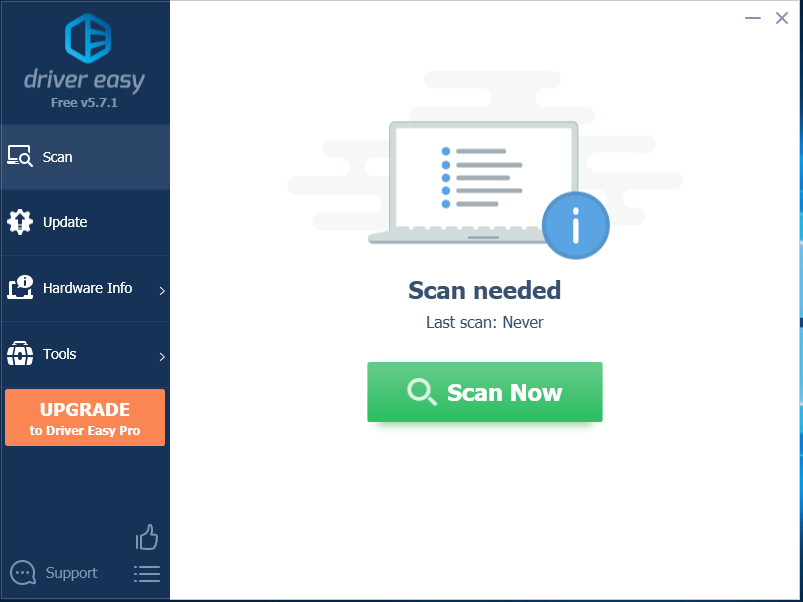
Step 2: After the scanning process is completed, click the Update All button to download and install the latest drivers for all devices with outdated drivers.
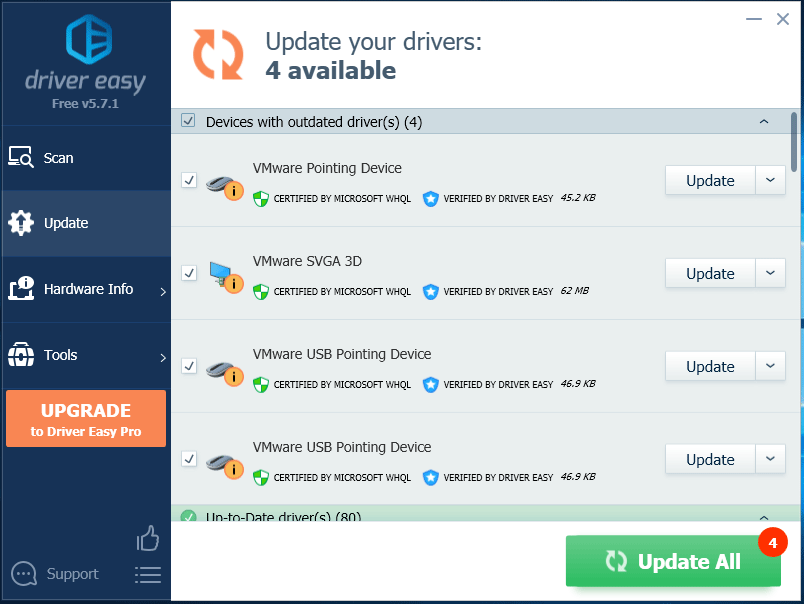
Then you can launch the same Java-based application again to check if the problem has been solved. If it still exists, you should move on to the next solution.
Solution 2: Reinstall Java SE Related Applications
Another way to fix Java Platform SE binary not responding Minecraft and other Java-based programs issue is to reinstall the whole Java environment. Some users have fixed the problem successfully with this method, and you can also have a try.
Step 1: Press Win + S to open Search. Then search for Control Panel and launch it.
Step 2: In Control Panel, select View by: Category on the upper right corner. Then click Uninstall a program.
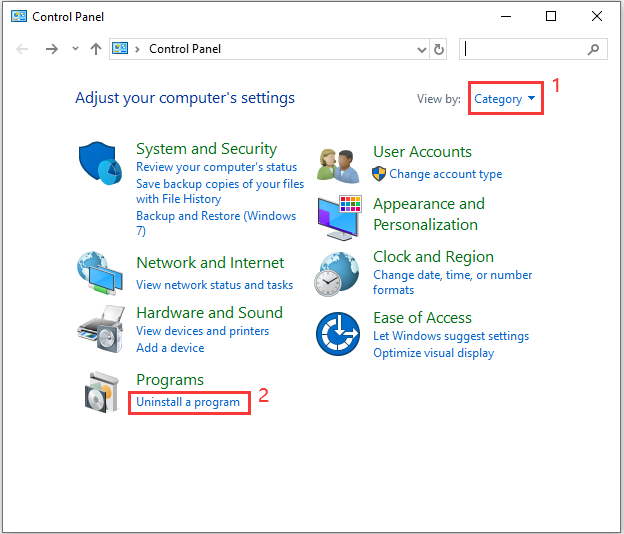
Step 3: Select each Java-related program from the list and then click Uninstall. Follow the onscreen instructions to finish the process.
Step 4: When all the Java programs are uninstalled, restart your computer. Visit the Java official website to reinstall the Java environment.
Then you can launch the program on which and check if “Java Platform SE binary has stopped working” error is removed.
Solution 3: Run the Program After a Clean Boot
You can also solve Java Platform SE binary not responding Minecraft by performing a clean boot. It enables the system to start with a minimal set of startup programs and drivers, which is helpful to solve most software and driver conflicts.
Step 1: Invoke Run window and type msconfig in the box. Then press Enter to launch System Configuration.
Step 2: Click Services tab. Then check Hide all Microsoft services and click Disable all. Click Apply to save the changes.
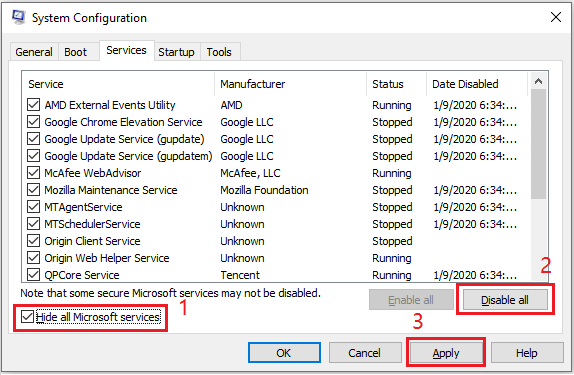
Step 3: Switch to Startup tab and click Open Task Manager. Then select each startup item and click Disable.
Step 4: Close Task Manager. When you go back to System Configuration, click OK and restart your computer.
When the PC restarts, you can launch the Minecraft or other Java-related programs. If the problem that Java Platform SE binary is not responding disappears, you can re-enable all the services one by one in System Configuration to figure out the culprit. Then uninstall it.


User Comments :