Is Java up to date? How do I check for a Java update? If you are bothered by these questions, then you come to the right place. In this post, MiniTool shows you how to find your Java is the latest version with Java update checker.
Method 1: See the Verification Page
Is Java up to date? You can directly check it in the Java verification page. This is the simplest way to verify if your Java is the latest version. Here’s how to do.
Step 1: Go to the Java verification page by clicking here.
Step 2: Click Verify Java version and the Agree and Continue button.
Step 3: After choosing Run, the page will show the current Java version and the available latest Java version. If you want to install the new version, click on it to download it.
Method 2: Verify Java through Control Panel
How do I check for a Java update? You can verify the Java version via the Windows built-in Java update checker – Control Panel. For that, you can refer to the following steps.
Step 1: Open the Run window by pressing Windows and R keys, and then type control and hit Enter.
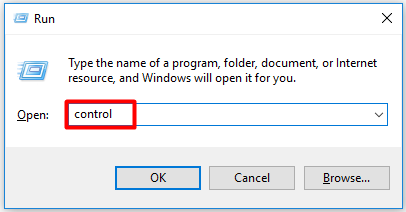
Step 2: In the Control Panel window, click Programs and Features.
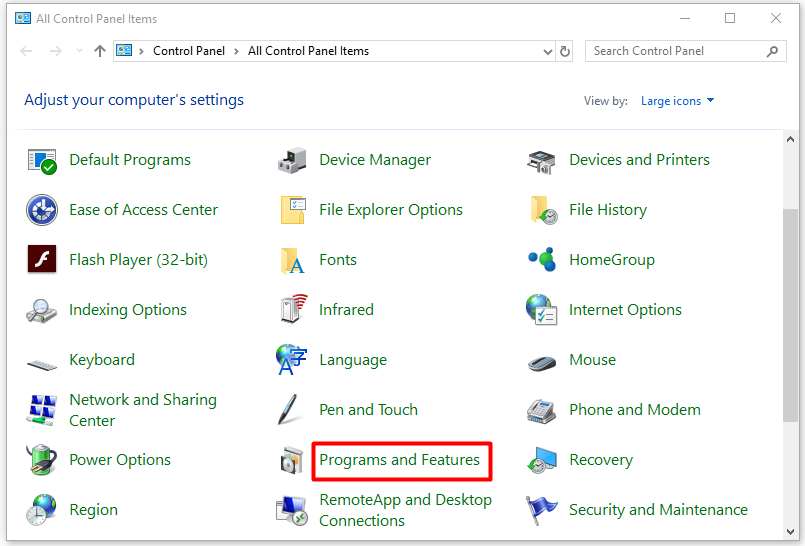
Step 3: Find and click on the Java icon in the next window to open the Java Control Panel.
Step 4: In the next window, click on the About button.
Step 5: Navigate to the General tab and then click the About button.
Step 6: Now you can see the Java version in the pop-up window.
Method 3: Check Available Java Updates via Command Prompt
Command Prompt is also regarded as a Java update checker, which enables you to know the Java version via command-lines. You can check Java version on Windows through Command Prompt with the following steps.
Step 1: Type cmd in the search box, and then click on Command Prompt under Best match.
Step 2: In the pop-up window, type java -version and press Enter key.
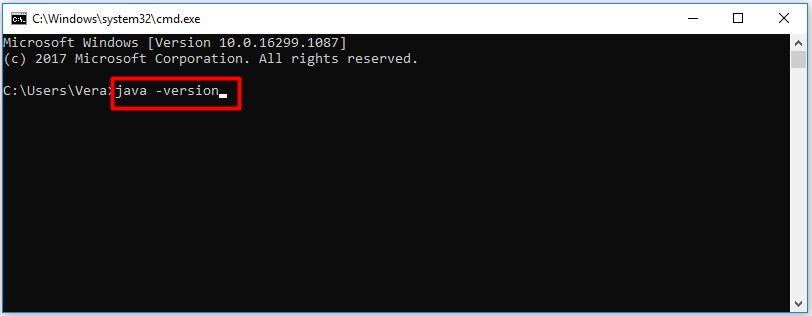
Step 3: Then you can view the version of Java installed on your computer in the search result.
As you see, you are able to find if current Java is the latest version with Java update tester – Command Prompt.
How to Update Java Windows 10
If you find that your Java is not the latest version via the above methods, then you can update it manually. Here is a tutorial for you.
Step 1: Click the show hidden icon in the bottom right corner of the desktop to display all the hidden applications. Right click the Java icon and then the Java Update Available option will pop up. Click on this option to continue.
Step 2: Then the Java Update – Update Available window will appear. Click on the Update button to go on. After that, follow the prompted instruction to finish the process.
Alternatively, you can also update Java to the latest version through the Java Control Panel window.
Step 1: Type check for updates in the search box, and then choose Java Control Panel.
Step 2: In the elevated window, navigate to the Update tab and click Update Now button at the bottom right corner of the window. Then your Java will be updated to the latest version automatically.



User Comments :