Do you want to know how to download and install Java on a PC? This post from MiniTool Partition Wizard introduces the differences among JDK, JRE, and JVM and shows you how to get Java 32 bit & 64 bit downloads.
JDK vs JRE vs JVM
The full form of JDK is Java Development Kit, the full form of JRE is Java Runtime Environment, and the full form of JVM is Java Virtual Machine. Some people want to know the difference between the three items.
- JDK: It is a software development kit. It contains tools required to write Java programs, and JRE to execute them. In other words, JRE is one of the subdirectories under JDK.
- JRE: It is a software bundle that allows Java programs to run. It contains class libraries, JVM, and other supporting files. As you can see, JVM is one of the subdirectories under JRE.
- JVM: It provides a platform-independent way of executing Java source code. With it, you can write a java program once and run it anywhere, saving lots of time.
For Java program developers, they will download and install JDK. But if you just need to run some Java software (like the Minecraft Java Edition), you just need to download the JRE. As for JVM, seldom people will download and install it separately.
Java 32 Bit & 64 Bit Download
In this part, I will show you how to download JDK & JRE 32-bit and 64-bit versions.
Java Development Kit Download
Java is initially developed and released by Sun MicroSystems company, but in 2009, this company was acquired by Oracle company. Since then, Java has been released and maintained by the Oracle company. So, to download JDK, you should go to the official Oracle website.
Step 1: Go to the official Oracle website, click Products at the top section of the page, and then choose Java. On the new page, click the Download Java button in the upper right corner. This will bring you to the Java JDK download page.
Step 2: The Java JDK download page will offer you the latest long-term support release for the Java platform. Select the PC OS you are using (Linux, macOS, or Windows). Here, I take Windows as an example.
Step 3: Under the Download column, choose an installer file as your will (in most cases, the .exe file is recommended). Please note that all these installer files are for installing the 64-bit Java.
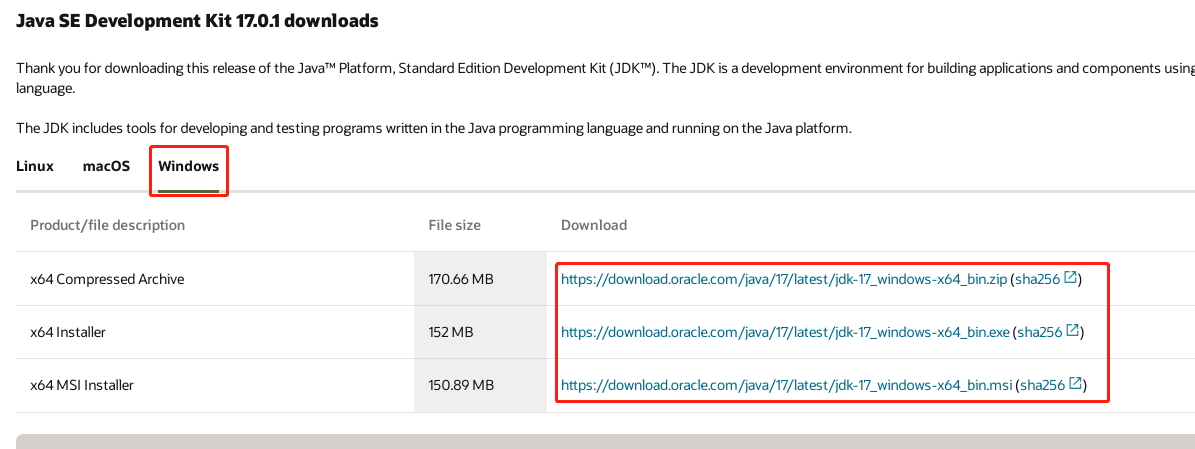
What to do if you want to get the Java 32 bit download? It’s very simple. Please follow the steps below:
- On the same page, please scroll down and you will find this section: Java SE subscribers have more choices.
- Click the Java 8 tab and choose the PC OS you are using (e.g. Windows).
- Under the Download column, click the x86 installer file (i586 version).
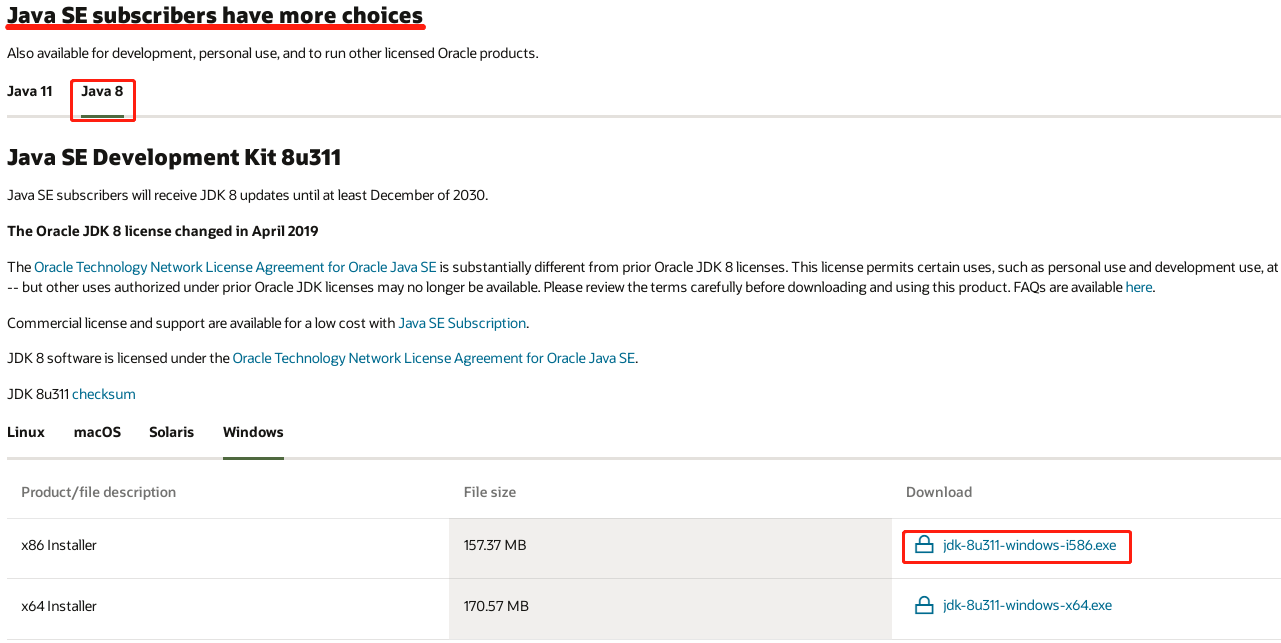
Java Runtime Environment Download
In most cases, the Java download refers to the JRE download. To download Java, you just need to go to the java.com website. Then, click the Java Download button. The website will detect what version of the browser you are using (32 bit or 64 bit). Then, it will offer the corresponding Java for you. You just need to the Agree and Start Free Download button.
However, nowadays most browsers are 64 bit and that website will offer you’re the Java 64 bit download. If you want to get the Java 32 bit download, you need to click the See all Java downloads link.
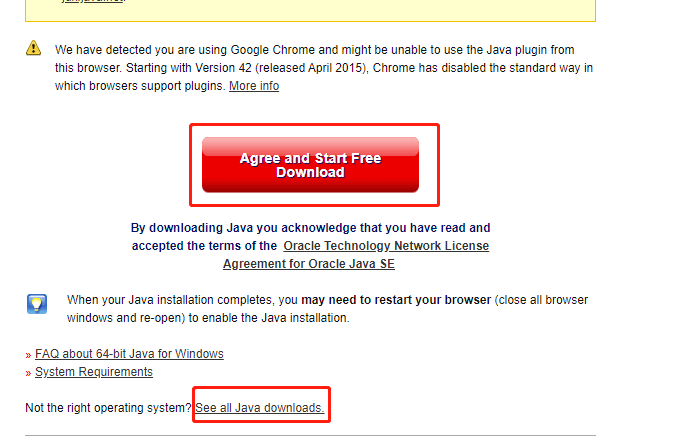
Scroll down and you will see the Java 32 bit downloads. As the following picture shows, the two versions are the i586 versions, which are used to install 32-bit Java.
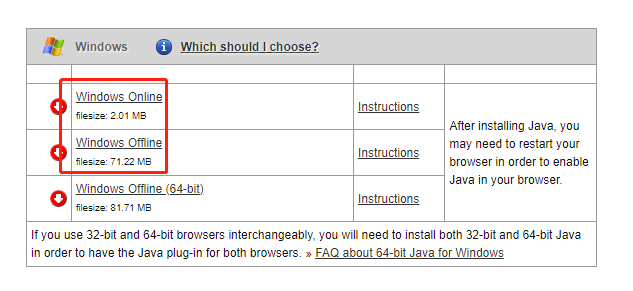
Java Install & Update on Windows 10
The Java installing process on Windows 10 is very simple. You just need to double-click the installer file and then follow the wizard to select the installation path. With just several clicks, you can install Java Windows 10 successfully.
How to update Java on Windows 10? The specific methods depend on what case you are in.
- If you want to update from one major version of Java to another one, e.g. from Java 8 to Java 11 or 17 – you need to uninstall the old version and install a new one.
- If you want to update a minor version of Java, you can use Windows 10 auto-update mechanism to update Java. Just install Windows updates and you will get the latest Java update Windows 10. But please note this mechanism is only for Java 11 and newer versions.
To update Java before the 11 release, you need to use Java Control Panel.
- Search for Java and then choose Check For Updates. This will open Java Control Panel on the Update
- Press Check Now.
- If there are available Java updates, click “Update” to update to the new Java.

![Javac Is Not Recognized in Windows 10 [3 Easy Solutions]](https://images.minitool.com/partitionwizard.com/images/uploads/2021/09/javac-not-recognized-win10-thumbnail.png)
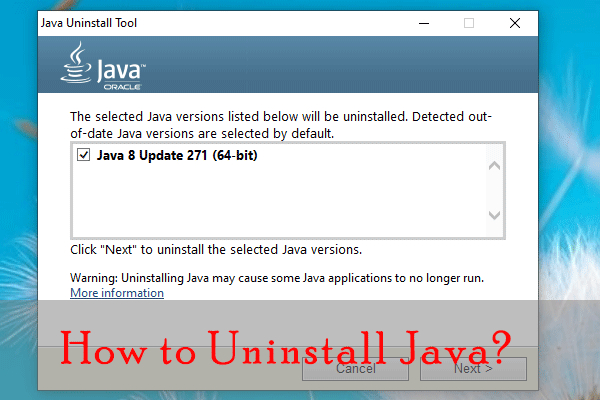
User Comments :