Users reported that they received the error message “iTunes is waiting for Windows Update to install the driver for this iPhone” when connecting an iPhone to a computer. What does the error message mean? How to get rid of the error message?
The error message “iTunes is waiting for Windows Update…” shows up when users connect their iPhones to computers. Why does this error message appear? It might be triggered by an outdated device driver for iPhones, an outdated iTunes version, and internal conflicts in the system.
According to these reasons, there are three ways to get rid of the error message. Please try them one by one until the error message disappears.
MiniTool Partition Wizard FreeClick to Download100%Clean & Safe
Fix 1: Update Windows
The first thing you can try is to update your system when you run into the error message “iTunes is waiting for Windows Update to install the driver for this iPhone”.
Steps to update Windows:
Step 1: Press the Windows key and the I key on simultaneously to open the Settings window.
Step 2: Select the Update & security option on the Settings window.
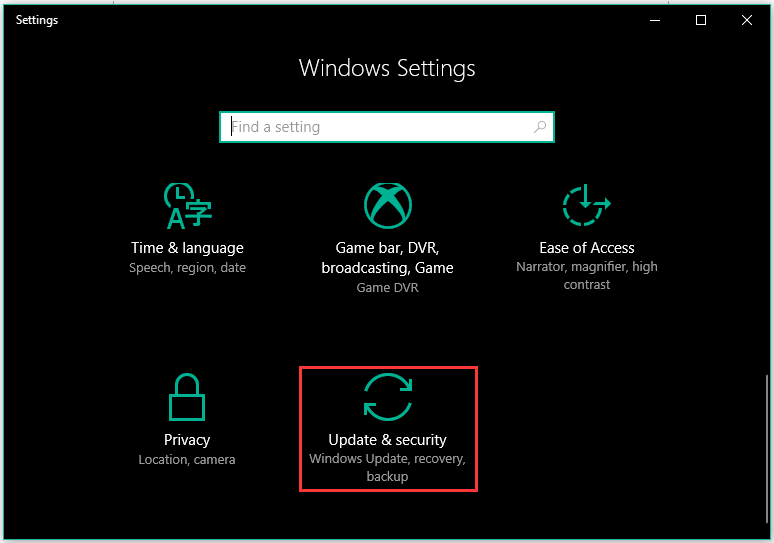
Step 3: Click the Check for Updates button (Check for Updates missing) on the right side of the current window.
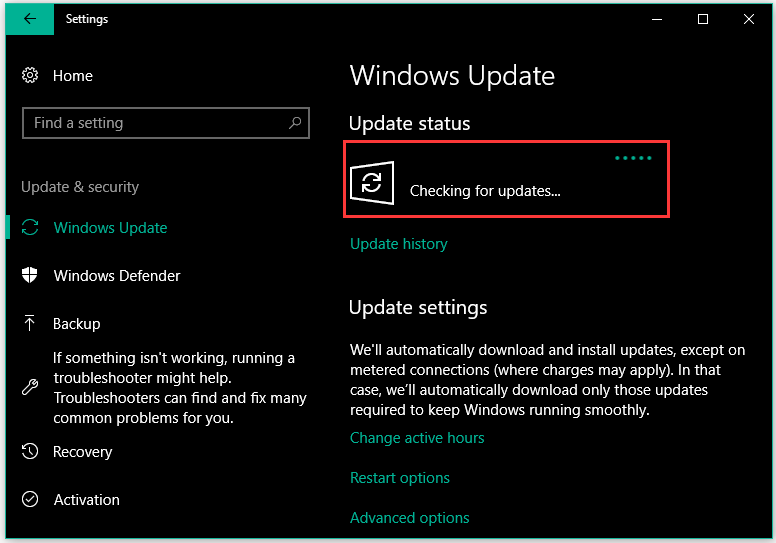
Windows Update will automatically download and install the latest update if they are found. When Windows Update finishes installing the latest update, restart your computer if prompted, and then launch iTunes. Connect your iPhone again and check if the error message “iTunes is waiting for Windows Update…” persists.
Fix 2: Update iTunes
If the first fix is not helpful, the culprit behind the error could be the outdated iTunes version. So, try updating your iTunes to its latest version.
A Tutorial for Who Use iTunes Desktop Application
If you use the iTunes desktop application, please follow the tutorial to complete updating iTunes.
Step 1: Type Apple Software Update in the Cortana’s search bar and then click the result. The feature will launch and scan for new updates for iTunes.
Step 2: If any updates are found, select them and click the install button at the bottom right corner.
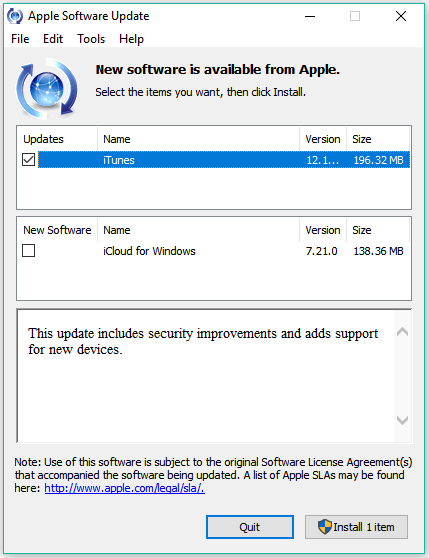
Step 3: Follow the on-screen instructions to install the selected updates for iTunes.
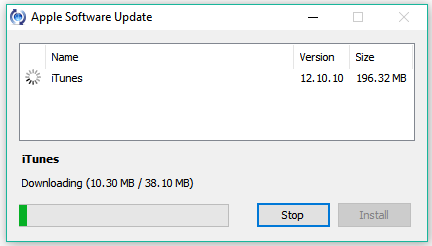
A Tutorial for Who Use the iTunes Application from Windows Store
If you use the iTunes application from Windows Store, please go to Windows Store to complete updating iTunes. The detailed instructions are below:
Step 1: Click the Windows icon on the taskbar and then choose Windows Store.
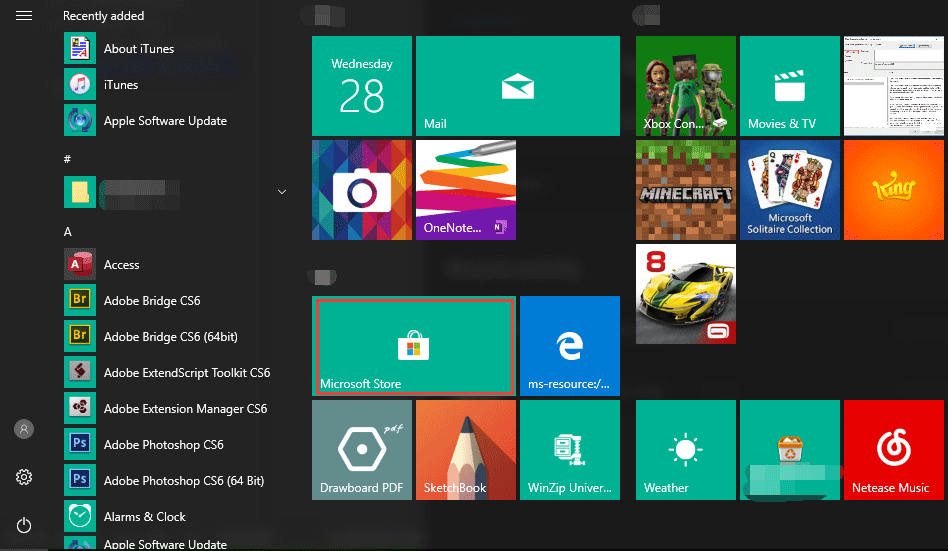
Step 2: On the Windows Store window, click the three dots at the top right corner and then choose Downloads and updates.
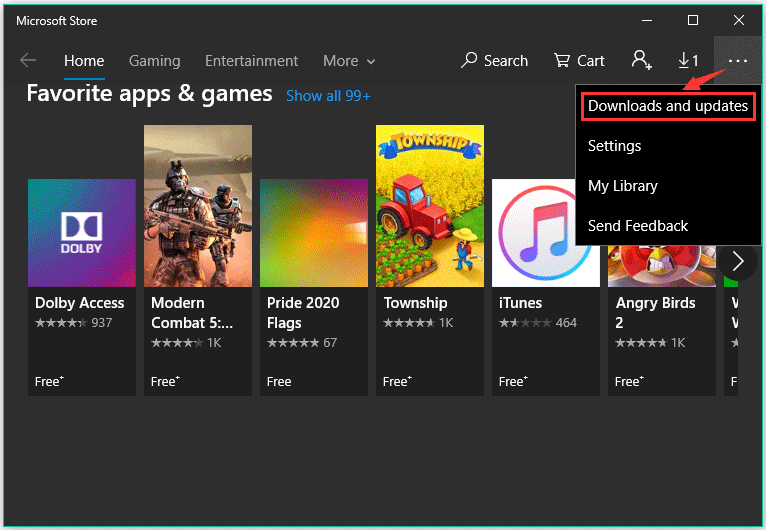
Step 3: Wait until Windows Store finishes scanning for downloads and updates. If there are new updates for iTunes, click the download icon next to iTunes.
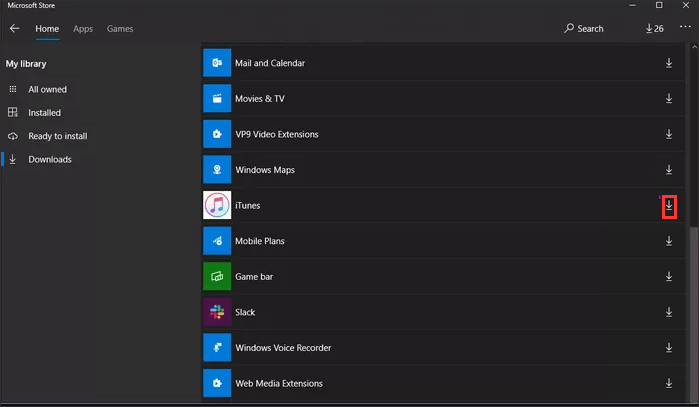
After installing updates for iTunes, try connecting your iPhone to your computer and see if the error message disappears.
Fix 3: Reinstall Drivers
If the error message persists on the iTunes screen after updating Windows and iTunes, please try reinstalling drivers.
Before you carry out this fix, please make sure your iPhone is connected to your computer.
A Tutorial for Who Use iTunes Desktop Application
Step 1: Open File Explorer and then navigate to the following path:
%ProgramFiles%Common FilesAppleMobile Device SupportDrivers
Step 2: Find the usbaapl64.inf file, right-click it, and choose the Install option.
When the installing process ends, please remove your iPhone, restart your computer, and connect your iPhone to your computer. Open iTunes and see if the error message “iTunes is waiting for Windows Update to install the driver” is still there.
A Tutorial for Who Use the iTunes Application from Windows Store
Step 1: Right-click the Windows icon on the taskbar and then choose Device Manager from the menu.
Step 2: On the Device Manager window, locate the Portable Devices and expand it.
Step 3: Right-click Apple iPhone and then click Uninstall device.
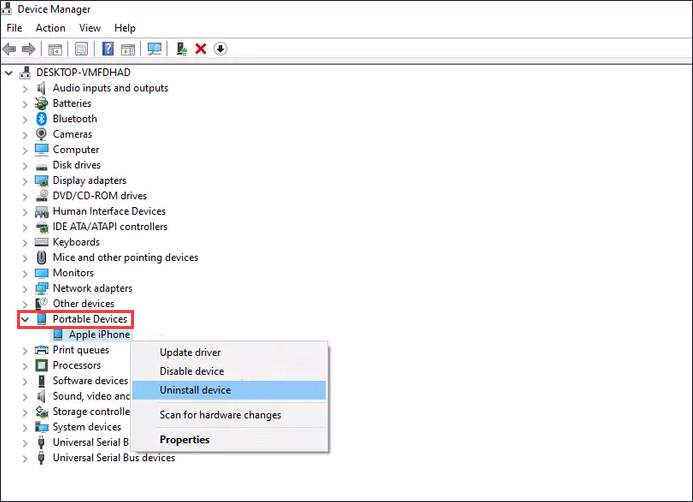
Step 4: Close Device Manager and then restart your computer.
Step 5: Open Device Manager again, expand Portable Devices, right-click Apple iPhone, and choose Update driver.
Step 6: Choose Search automatically for updated driver software. When the updating process finishes, close Device Manager and see if the error message disappears.

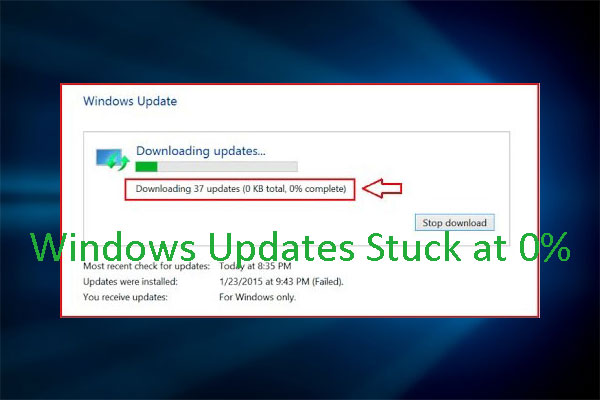
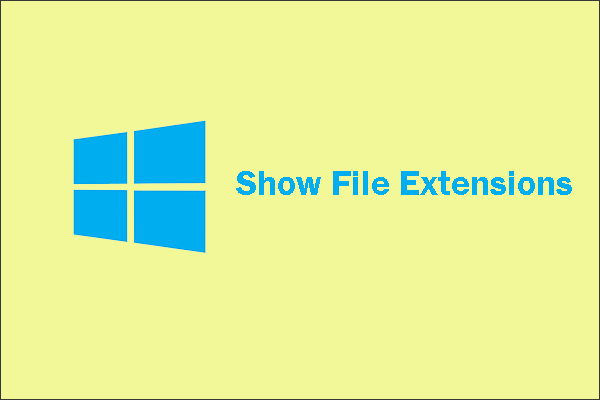
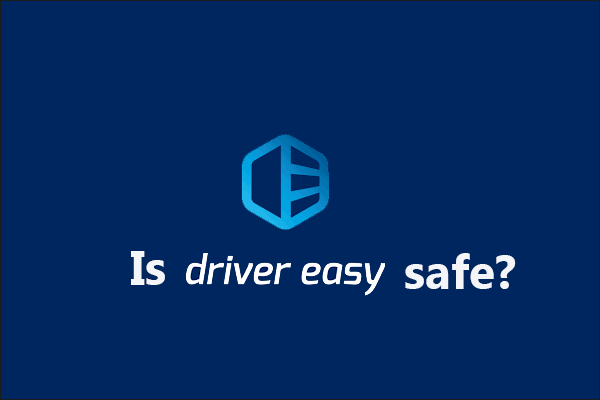
User Comments :