Rufus is a tool that can be used to create a bootable USB flash drive with an ISO file. When you download it from the Internet, you might ask: is Rufus safe? Here, MiniTool Partition Wizard lists everything you need to know about Rufus and you can get the answer eventually.
What Is Rufus?
Rufus, short for The Reliable USB Formatting Utility, with Source, is the software developed by Pete Batard. It is a free and portable application that doesn’t require installation. To better understand this utility, let’s see its features:
- Rufus enables users to create a bootable USB flash drive using an ISO file. It supports various bootable ISO files, including some Linux distributions and Windows installation ISO files, and raw disk image files.
- Users can use Rufus to download an ISO image of Windows 10 or 8.1 to their computer. And they can configure the release, edition, language, and architecture type according to their needs.
- It also allows users to create a full DOS-compatible environment to run legacy tools with FreeDOS and the MBR partition Scheme.
- It provides advanced boot selection, including Syslinux 4.07, Syslinux 6.04, ReactOS, Grub 2.04, Grub4DOS 0.4.6a, and UEFI:NTFS.
- It supports two partition schemes (MBR and GPT) for users who want to create a bootable media with ISO image.
- Rufus allows users to format their USB flash drives to FAT, NTFS, FAT32, exFAT, UDF, and ReFS file systems, set the cluster size, and edit the volume label.
In a word, this software is an ISO burner that is mostly used to format and create bootable USB flash drives or Live USBs with an ISO file easily.
To run Rufus, your operating system needs to be Windows 7 or any later versions of 32 or 64 bit. By the way, Rufus provides 38 languages so that users can enjoy it more conveniently.
Is Rufus Safe to Use?
When you encounter severe system problems and need to reinstall Windows 10, you can burn the operating system into a USB flash drive with a Windows 10 ISO file. Rufus can help you finish the operation, and you can get it from the official website of Rufus. However, you might worry about safety issues when you download a new application.
Is Rufus safe to use?
The answer is positive. Rufus is a legitimate application and it doesn’t come with advertisements, banners, or any bundled software. It is free for both personal and commercial usage. As long as you download it from its official website, you don’t need to worry about virus or malware attacks by this application.
For how to use Rufus to create a Windows 10 installation USB flash drive, you can follow the steps below.
Step 1: Prepare a USB flash drive that is larger than 8 GB and connect it to a normal PC.
Warning: During the process, all the data in your USB flash drive will be deleted. Therefore, you should make sure there is no important data in your USB flash drive.
Step 2: Run Rufus and it will detect your USB flash drive.
Step 3: Under the Device section, Rufus will choose your USB flash drive by default. If you have connected more than one USB flash drive to the PC, you need to select the target one from the drop-down menu.
Step 4: Under the Boot selection section, click the SELECT button to browse your PC and choose the Windows ISO file. Configure the partition scheme and volume label according to your needs. Then select NTFS or FAT32 for the File system section.
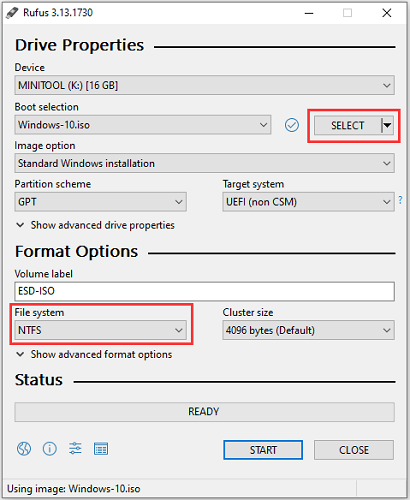
Step 5: Then click START to create the bootable USB from your Windows 10 ISO file.
Step 6: A warning will pop up. Read it carefully. If you are sure about the operation, click OK to continue.
The process would take some time and you need to wait patiently. When it is finished, read the pop-up notice and click CLOSE. Then connect the bootable USB flash drive to the PC where you want to reinstall Windows 10 and start to install Windows 10.
How to manage your mini laptop better? Here is the answer.Click to Tweet
How to Create a Bootable USB Flash Drive Without Rufus
Although it is safe to use Rufus on your PC, some users might still have concerns. Fortunately, there is another way to create a bootable USB tool for installing Windows 10. In this way, you don’t need to use Rufus, but you need to format your USB flash drive to the NTFS file system and set its partition as active.
You can perform the operation by using Command Prompt, but it requires some professional knowledge about Command Prompt and you have to make sure you type the commands exactly right. Otherwise, you might cause various issues to your PC. Don’t worry if you are not familiar with Command Prompt, as MiniTool Partition Wizard can help you.
MiniTool Partition Wizard is one of the most popular disk managers. Thousands of users use it to resize, format, and delete partitions. Of course, you can set the partition on your USB flash drive as active with this tool.
Now, let’s see how to create a bootable USB flash drive from a Windows 10 image without Rufus.
Step 1: Download and install MiniTool Partition Wizard on a PC.
MiniTool Partition Wizard FreeClick to Download100%Clean & Safe
Step 2: Connect your USB flash drive to this PC and launch MiniTool Partition Wizard.
Step 3: When you get the main interface of MiniTool Partition Wizard, right-click the partition on your USB drive and select Format.
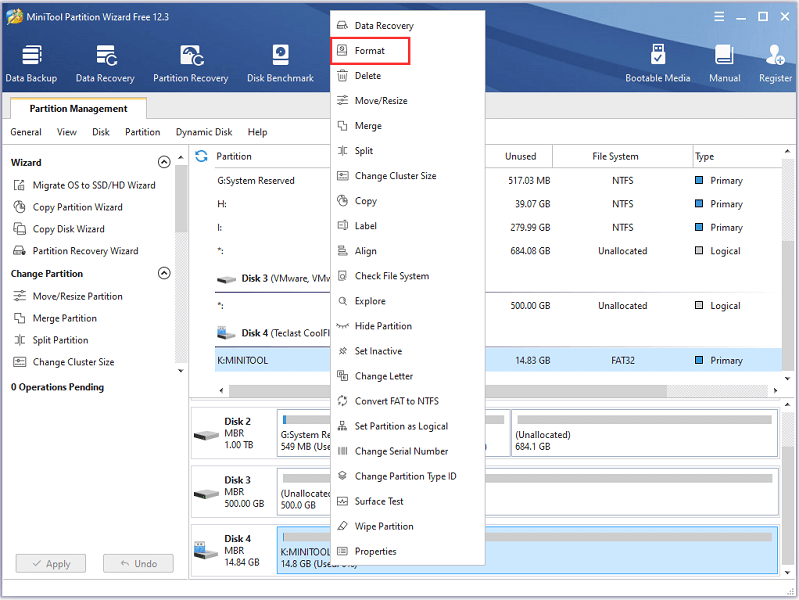
Step 4: In the pop-up window, select NTFS for the File System and configure the Partition Label as you need. Then click OK.
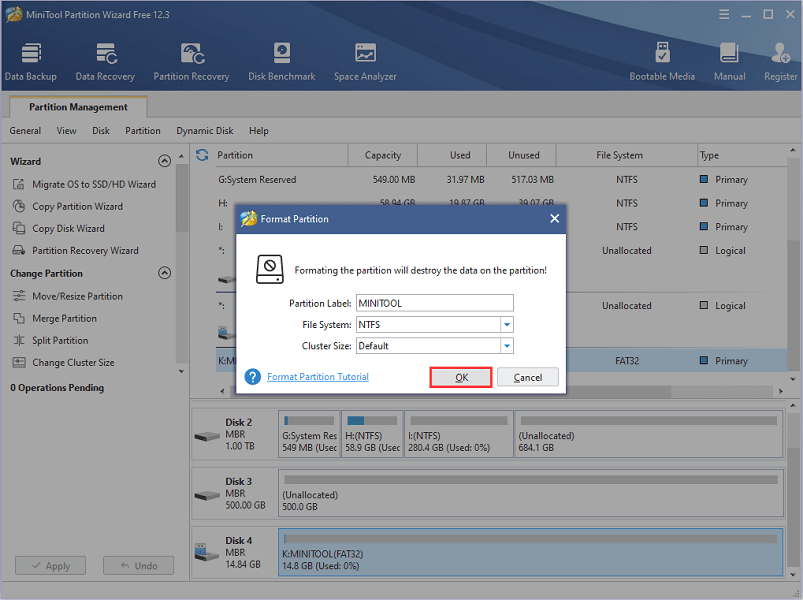
Step 5: Right-click the partition again and select Set active.
Step 6: When you go back to the main interface, click the Apply button at the bottom left corner to execute the pending operations.
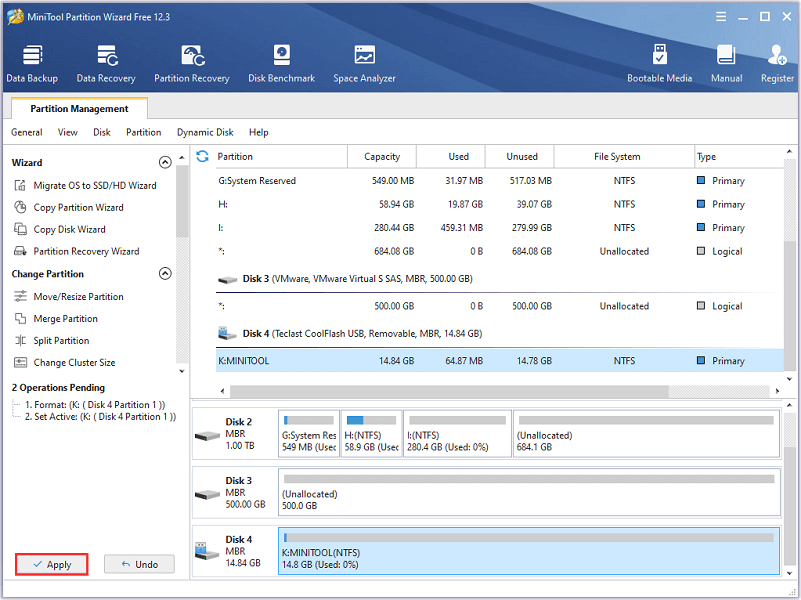
Step 7: Press Win + E to open File Explorer. Then find your Windows 10 ISO file and right-click it. In the pop-up menu, select Mount. After that, you can see a new drive named DVD Drive appearing in your File Explorer. And all the files included in your ISO file will be listed in the mounted DVD Drive.
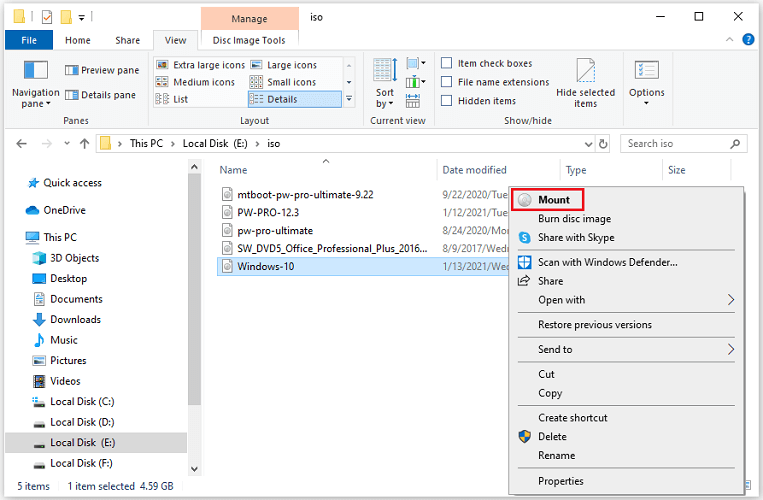
Step 8: Copy all the files and folders in the DVD Drive to your USB flash drive. And you can follow the operations below:
- Open the mounted DVD Drive and press Ctrl + A to select all the files and folders in it.
- Press Ctrl + C to copy all the selected data.
- Open your USB flash drive and press Ctrl + V to paste them.
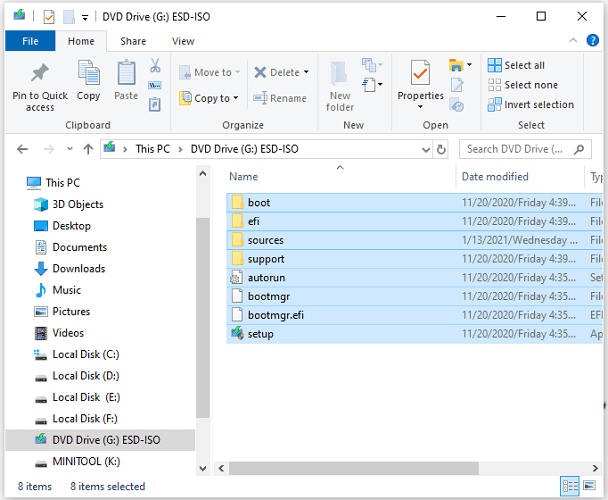
Wait until the copying process is finished. This will take some time as the files are large, so please be patient.
Bottom Line
A bootable USB flash drive is helpful when you need to install or repair your operating system on a PC. To create a USB flash drive, you can use Rufus, a safe third-party utility. You can also format the USB drive, set the partition active, and copy all the files from an ISO file manually. Now, it’s your turn to have a try.
If you have any ideas, you can share them with us by posting them in the following comment zone. For the problems you encounter while using MiniTool Partition Wizard, please don’t hesitate to contact our support team via [email protected].
Is Rufus Safe FAQ
Generally, it is safe to run an operating system from a USB flash drive. There is nothing unusual. When your PC runs into problems and becomes unbootable, you can boot from a USB flash drive to solve the problem.
You can follow the steps below to make your USB bootable to normal in File Explorer.
- Press Win + E to open File Explorer.
- Navigate to This PC.
- Under the Devices and drives section, right-click your USB flash drive and select Format.
- In the pop-up window, select a file system, configure the volume label, and check Quick Format.
- Click Start.
You can also format your bootable USB flash drive with Disk Management or a reliable third-party application to make it normal.

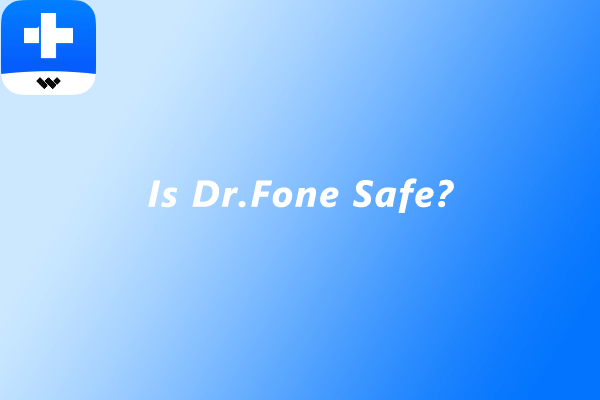
User Comments :