Have you ever encountered IRQL_NOT_DISPATCH_LEVEL error code 0x00000008? If you encounter it on your PC and want to know what causes it and how to fix it, you come to the right place. In this post, MiniTool Partition Wizard provides a full guide to this.
What Is IRQL_NOT_DISPATCH_LEVEL Error Code 0x00000008?
The blue screen of death is one of the most terrible errors on a PC. When it occurs, it means the error on the computer is critical and may not be recovered.
There are many BSOD errors that have ever occurred on users’ computers, such as BSOD error 0x000000EA, CNSS_FILE_SYSTEM_FILTER BSOD, blue screen error 0x0000007F, WERInternalMetadata.xml blue screen, etc., and the one we discussed in this post.
The IRQL_NOT_DISPATCH_LEVEL error code 0x00000008 is a relatively rare BSOD. 0x00000008 is the error code and IRQL_NOT_DISPATCH_LEVEL is the bug report description. When this error occurs, you may be unable to enter Windows but only see a blue screen on your PC.
Reasons For IRQL_NOT_DISPATCH_LEVEL Error Code 0x00000008
After searching and reading the extensive user reports and posts on the Internet, we found several reasons that could cause the IRQL_NOT_DISPATCH_LEVEL error code 0x00000008, including but not limited to the following:
- There is some disk drive corruption.
- Some drivers are corrupted or outdated.
- There may be some hardware or software conflictions.
- There are some viruses or malware infections.
- There is something wrong with memory.
- The PC does not have enough free memory.
- The system partition has low disk space.
- There are some corrupted system files.
- …
How to Fix IRQL_NOT_DISPATCH_LEVEL Error Code 0x00000008?
If you can log in normally, you can try the following solutions directly to fix the BSOD error 0x00000008. If not, you need to boot into safe mode to execute these solutions. If you don’t know how to boot into safe mode, you can refer to this post: How to Start Windows 10 in Safe Mode (While Booting) [6 Ways]
# 1. Run Blue Screen Troubleshooter
There is a built-in Blue Screen troubleshooter on Windows that can help you fix the blue screen error on your PC. So, when you encounter the BSOD error 0x00000008, you can try running it. Here are the detailed steps:
- Open the Search window, type “blue screen“.
- Then click the Find and fix bluescreen problems option under Best Match.
- Next, follow the on-screen steps to complete the process.
# 2. Remove Unnecessary Peripheral Devices
The hardware conflicts can also cause different errors on the computer, including BSOD error 0x00000008. In this situation, you can try removing unnecessary peripheral devices. If this method does not work for you, you can try other solutions to fix this error.
# 3. Free Up Hard Disk Space
Insufficient disk space can cause IRQL_NOT_DISPATCH_LEVEL error easily. In this case, you can try freeing up hard disk space to fix this error. To do that, you can:
- Uninstall any programs you don’t need.
- Delete any music, photos, or videos that are using a lot of space.
- Delete all files and folders from the Recycle Bin.
- Clean the computer Trash folder.
To free up disk space, you can also run the Disk Cleanup tool. Here is the guide:
Step 1. Press the Windows and R keys simultaneously to open the Run window.
Step 2. Type “cleanmgr” in the box and press Enter.
Step 3. In the Disk Cleanup: Drive Selection window, select the C: drive and click OK.
Step 4. In the new window, check the files and folders that you want to delete.
Step 5. After that, click OK and Delete Files to execute your operations.
Step 6. Once done, check if the BSOD error 0x00000008 has been resolved.
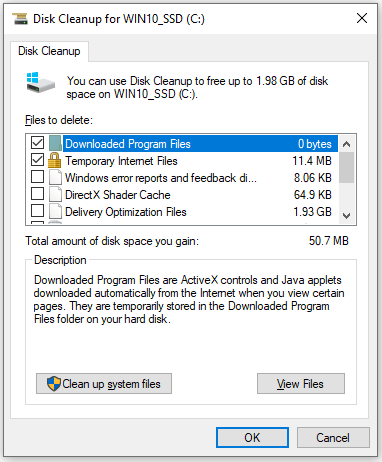
In addition, MiniTool Partition Wizard is a multi-feature disk manager that can also help you permanently delete the unwanted files. Here’s how to use MiniTool Partition Wizard’s Space Analyzer to delete files permanently:
MiniTool Partition Wizard FreeClick to Download100%Clean & Safe
- Download and install MiniTool Partition on your PC.
- Launch into its main interface.
- Click Space Analyzer on the top toolbar.
- Select C: drive and click Scan.
- Wait for the process to be done.
- Right-click the unwanted file and select Delete (Permanently).
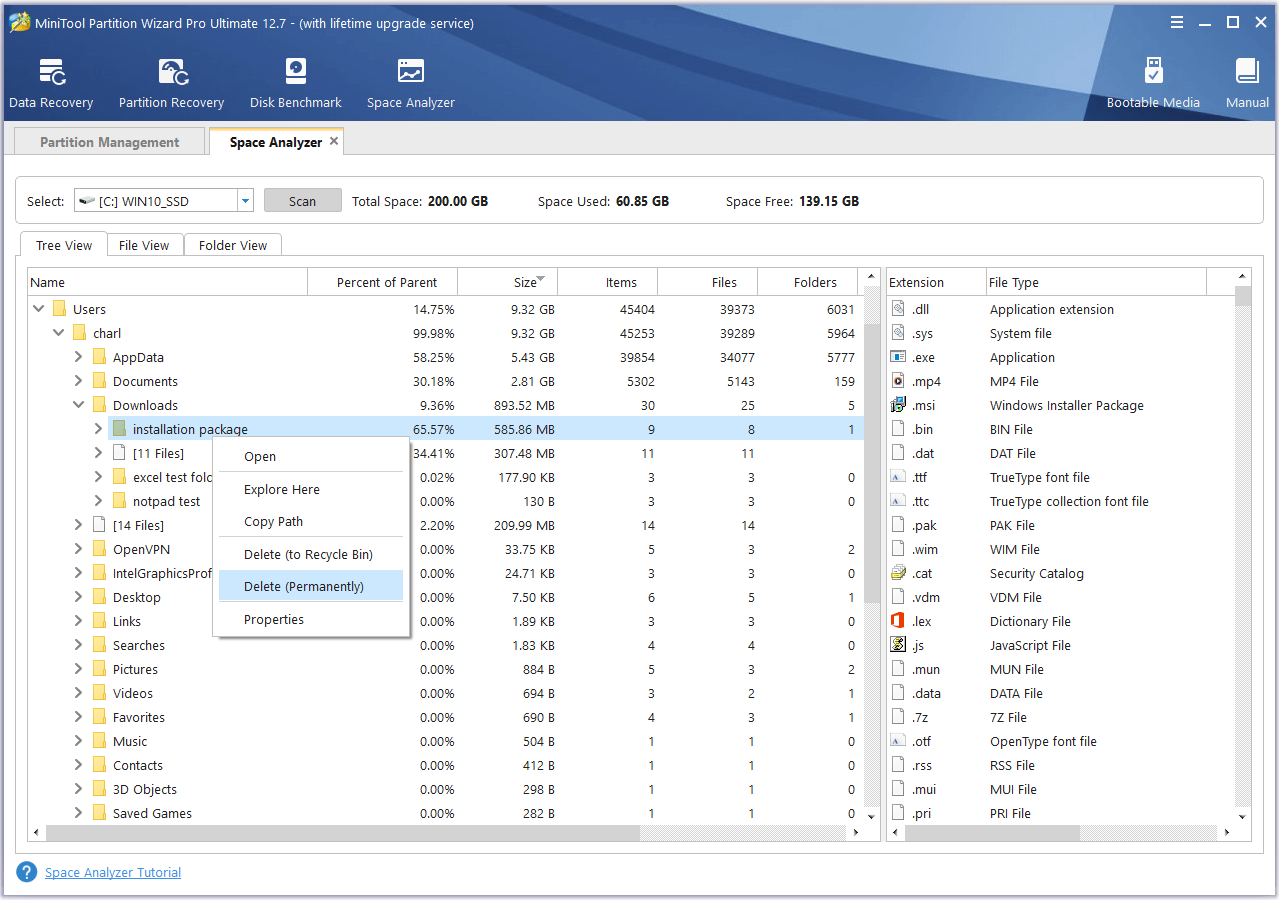
# 4. Update Windows and Drivers
Outdated Windows and drivers can cause errors on your PC easily. Sometimes, this can also cause the blue screen error code 0x00000008. In this case, you can try updating Windows and drivers to fix this error. If you don’t know how to update Windows, you can do as follows:
- Press the Windows and I keys simultaneously to open the Settings window.
- Navigate to Update & Security > Windows Update.
- Click the Check for updates button.
- If updates are available, install them.
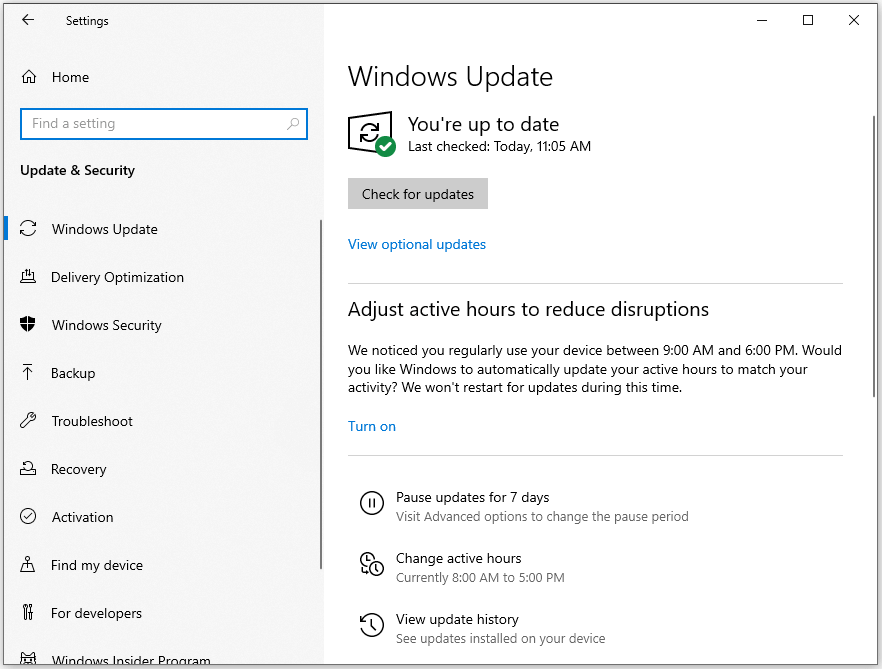
As for updating drivers, you can follow the below steps:
- Press the Windows and X keys simultaneously to open the Quick Link menu.
- Select the Device Manager option from the menu.
- Expand the categories one by one to check if there are any drivers that need to be updated.
- Right-click the outdated driver and select Update driver from the menu.
- In the Update Drivers window, choose the first option “Search automatically for drivers”.
- Follow the on-screen instructions to complete the update process.
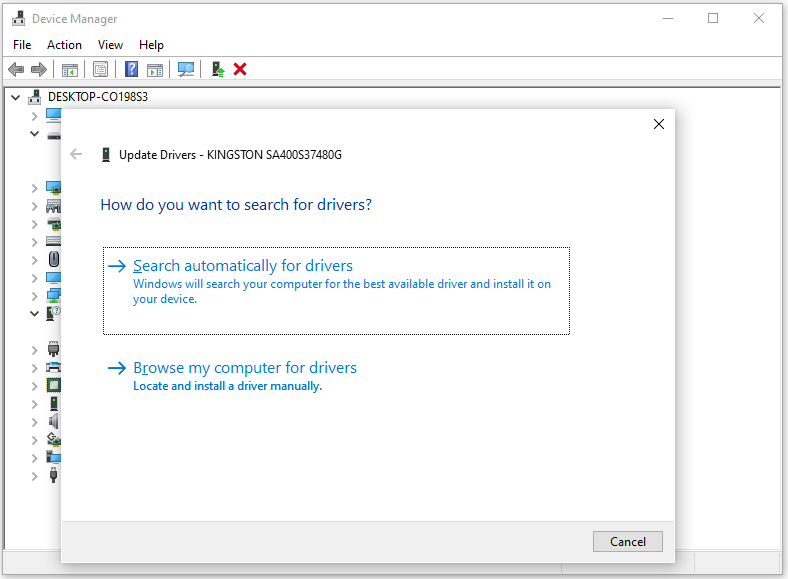
# 5. Turn off Fast Startup
Some people report that disabling fast boot helps them fix blue screen error code 0x00000008 successfully. You can also have a try. To do that, you can follow this guide:
- Open the Quick Link menu, and then select the Power Options from the menu.
- Click Additional power settings > Choose what the power buttons do.
- Click “Change settings that are currently unavailable” and uncheck “Turn on fast startup (recommended)“, then click Save changes.
# 6. Run SFC and DISM
System File Checker (SFC) is a utility in Windows that can scan and fix corrupted system files on your computer. So, if you suspect the blue screen error code 0x00000008 on your PC is caused by corrupted system files, you can try running SFC. Here’s how to run SFC to scan and fix corrupted system files:
- Press the Windows and S keys to open the search window.
- Type “cmd” in the search box, right-click Command Prompt under Best Match, and then select Run as administrator.
- Next, type “sfc /scannow” and press Enter to start the scanning on the disk.
- Once done, check if the error has been fixed.
If the SFC detects errors but it can’t fix them, you can run the DISM commands to fix the errors. Here are the DISM commands you need to run:
- DISM.exe /Online /Cleanup-image /ScanHealth
- DISM.exe /Online /Cleanup-Image /CheckHealth
- DISM.exe /Online /Cleanup-Image /RestoreHealth
#7. Run the CHKDSK Utility
If you suspect there is something wrong on your disk and case the blue screen error, you can also try running the chkdsk command to verify and fix the errors on the disk and then fix IRQL_NOT_DISPATCH_LEVEL error code 0x00000008. Here’s how to do it:
- Open the Run window, type “cmd” in the box, and then press Ctrl + Shift + Enter simultaneously.
- Type “chkdsk *: /r” and press Enter. (Replace “*” in the command with the drive letter of the problematic disk.)
- Once done, restart your PC and see if the BSOD error 0x00000008 is fixed.
# 8. Use MiniTool Partition Wizard
MiniTool Partition Wizard also provides two features to check and fix the errors on the disk, they are: Check File System and Surface Test. So, if you suspect there is any disk error on your disk, you can run the two features of MiniTool Partition Wizard to check and fix them.
The Check File System feature not only can be used to verify the file system’s integrity and to locate bad sectors on hard drives but also to help in recovering corrupted data. Here’s how to use it:
MiniTool Partition Wizard FreeClick to Download100%Clean & Safe
- Download and install MiniTool Partition Wizard on your PC.
- Launch into its main interface.
- Choose the target partition and then select the Check File System feature from the left panel.
- Select Check & fix detected errors and then click Start.
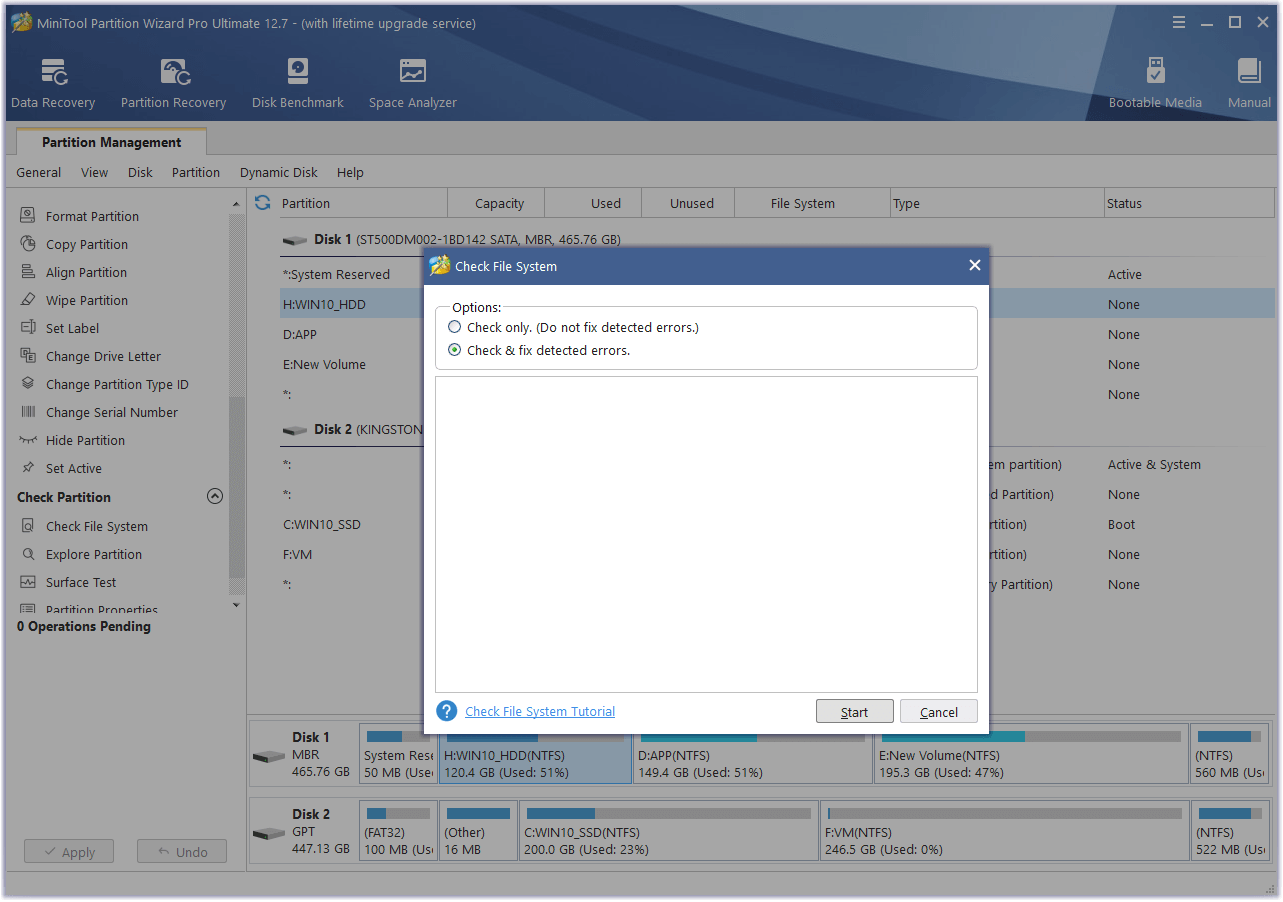
The Surface Test feature can scan each sector’s status by reading data from the sector and then using different colors to show it. You can follow the steps to use it:
- Choose the disk you want to scan and then select Surface Test from the left panel.
- Click Start Now to begin the scanning in the Surace Test window.
- After scanning, undamaged blocks are green and damaged ones are red.
- Transfer data out if bad sectors are present on disk, and then use specialized software to shield bad tracks. If there are still red blocks after shielding, you can try replacing the hard drive to fix this error.
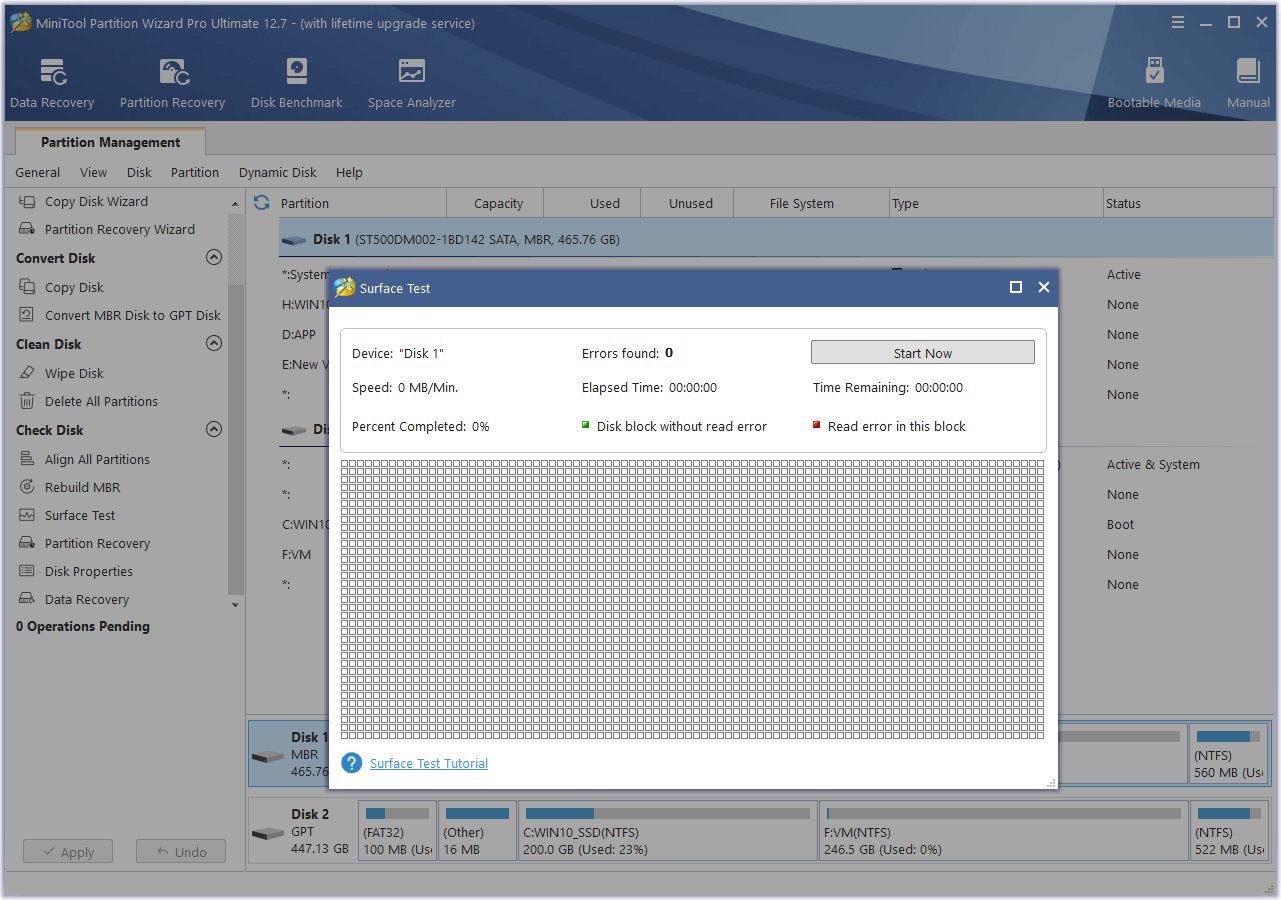
To replace hard drive, you can refer to these posts according to your preference:
- How to Replace Laptop Hard Drive and Reinstall Operating System?
- How to Replace Laptop Hard Drive Without Reinstalling Windows?
# 9. Use System Restore
If you have made system restore points on your PC and can recall the point when the IRQL_NOT_DISPATCH_LEVEL errors began to occur, you can use the system restore point to bring back your computer to its previous state before the error started to occur. Here’s how to use the system restore point to recover PC back to normal:
- Boot your PC in safe mode.
- Navigate to Settings > System > About.
- Click on the System Protection link on the right panel.
- Under the System Protection tab, click on the System Restore button.
- Then click Next on the new pop-up window.
- Select a restore point you wish to use and click Next.
- Now, wait for this process to complete.
- Once done, check if the issue has been resolved.
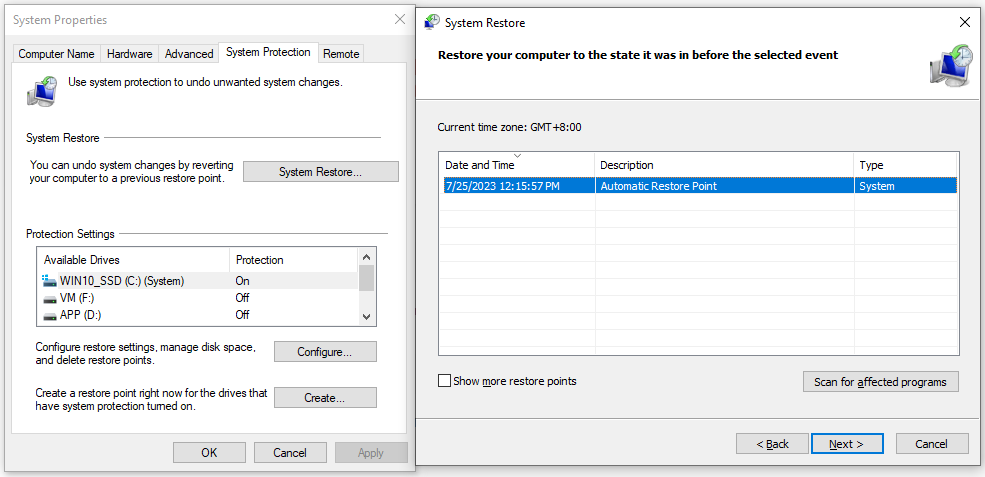
To know more about the system restore point, you can refer to these posts:
- What Is System Restore Point and How to Create It? Look Here!
- How to Restore Computer to Earlier Date in Win10/8/7 (2 Ways)
# 10. Try Other Tricks
In addition to the above methods, you can also try some other methods listed below to fix this error. Some people fix IRQL_NOT_DISPATCH_LEVEL error code 0x00000008 with these tricks. You can also have a try.
- Scan your PC for viruses and malwares.
- Start a device driver scan to update outdated drivers and reinstall the corrupted drivers.
- Expand the computer memory.
- Boot into safe mode to check software conflicts.
- Try running the Memory Diagnostic tool to check the fault with memory.
# 11. Reinstall Windows
If none of the above methods can help you fix IRQL_NOT_DISPATCH_LEVEL error code 0x00000008, you may need to do a clean Windows installation by using a bootable media with the needed Windows version.
Wrapping Things up
Why does IRQL_NOT_DISPATCH_LEVEL error code 0x00000008 occur? How to fix the BSOD error in Windows 11/10? This post has discussed these questions in detail. If you have any other solutions to this problem, please share them with us in the following comment area.
Besides, you can send us an e-mail via [email protected] if you have difficulty using MiniTool Partition Wizard. We will get back to you as soon as possible.

User Comments :