About the IRQL GT ZERO AT SYSTEM SERVICE BSOD Error
The BSOD (Blue Screen of Death) errors can randomly happen in your Windows 10/11 and among these errors, the Windows stop code IRQL GT ZERO AT SYSTEM SERVICE is one of the most troubling errors. It’s common for you to receive this BSOD error with one of the following messages:
- A problem has been detected and Windows has been shut down to prevent damage to your computer.
- Windows encountered a problem with IRQL_GT_ZERO_AT_SYSTEM_SERVICE and needs to restart.
- 0x0000000A: IRQL_NOT_LESS_EQUAL – IRQL_GT_ZERO_AT_SYSTEM_SERVICE”
- 0x0000001E STOP: KMODE_EXCEPTION_NOT_HANDLED – IRQL_GT_ZERO_AT_SYSTEM_SERVICE
- 0x050: PAGE_FAULT_IN_NONPAGED_AREA – IRQL_GT_ZERO_AT_SYSTEM_SERVICE
The stop code IRQL_GT_ZERO_AT_SYSTEM_SERVICE Windows 10/11 may occur when you are loading a Microsoft Corporation-related device driver, installing Windows 10/11 64-bit or a related program, or even starting or shutting down your PC. It’s an annoying error that occurs suddenly and you may wonder what causes this stop code. Well, we list the main reasons as follows:
- Faulty hardware
- Corrupted system files
- Outdated or corrupted drivers
- Virus or malware infection
- Application conflicts
- Insufficient hard disk space
- Bad sectors on the hard disk
If you are looking for effective methods for repairing IRQL GT ZERO AT SYSTEM SERVICE BSOD error, continue reading this post.
Method 1: Run the Blue Screen Troubleshooter
The Blue Screen troubleshooter is a Windows 10 built-in utility that can help you solve issues related to BSOD errors. If you encounter the “IRQL_GT_ZERO_AT_SYSTEM_SERVICE Windows 10” error, you can try fixing it by running this troubleshooter.
Tip: If you don’t have the Blue Screen troubleshooter on your PC, just skip to the next solutions.
Step 1: Press Windows + I to open Windows Settings.
Step 2: Select Update & Security and then go to the Troubleshoot tab.
Step 3: Click Blue Screen in the Find and fix other problems section from the right side. Then click Run the troubleshooter.
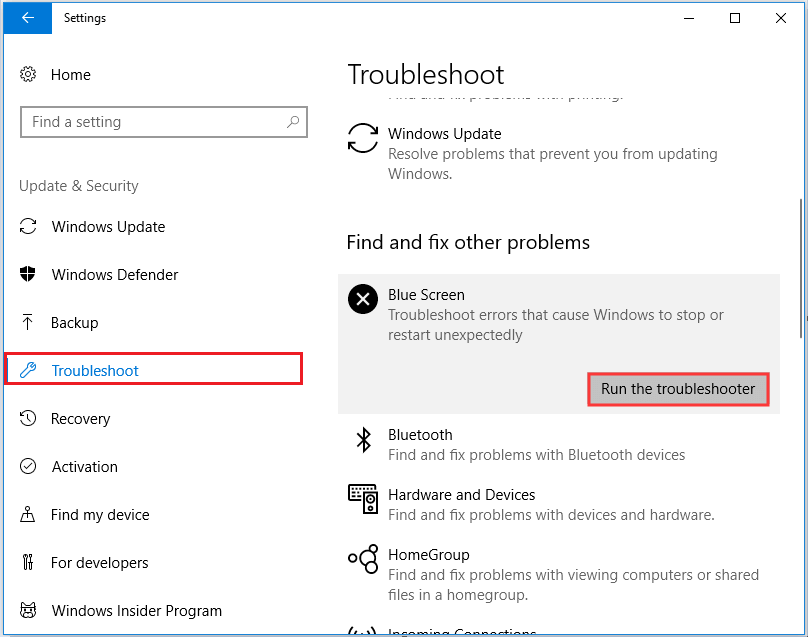
Step 4: Follow the on-screen instructions to complete the troubleshooting process.
Method 2: Scan for Viruses or Malware
Viruses and malware on your system may lead to plenty of unexpected issues, including Windows stop code IRQL GT ZERO AT SYSTEM SERVICE. Therefore, it’s important to check if there are any viruses or malware after the BSOD error comes out.
Step 1: Press Windows + I to open Windows Settings. Then select Update & Security.
If you are a Windows 11 user, select Privacy & Security.
Step 2: Select Windows Security and then click Virus & threat protection.
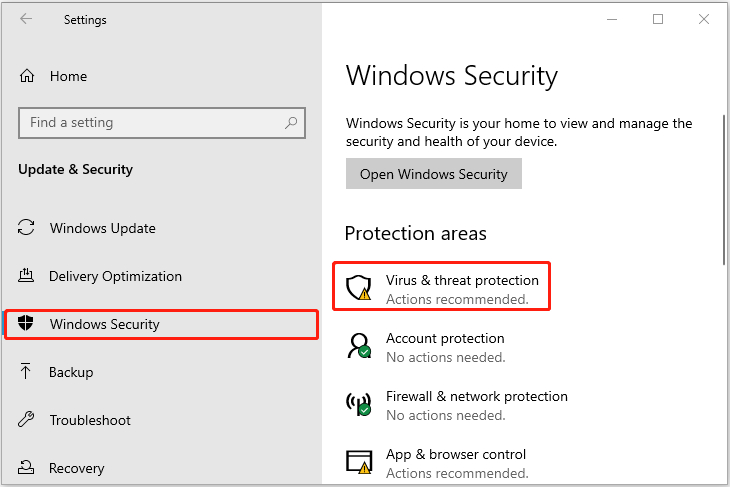
Step 3: In the next window, click Scan options. Then select Full scan and click Scan now.
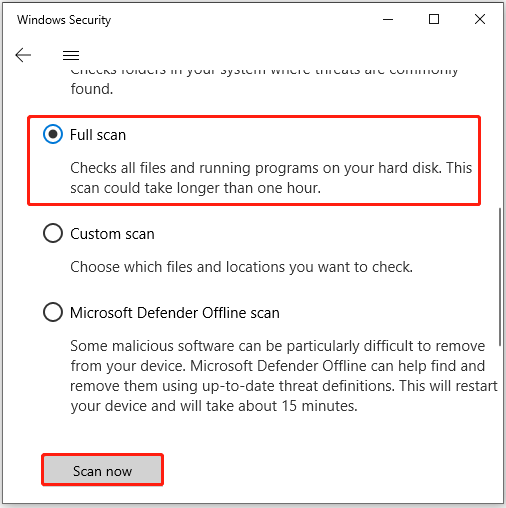
Step 4: Wait until the process is completed and restart your system. After that, check if the error is solved.
Method 3: Run SFC and DISM Scans
The “IRQL_GT_ZERO_AT_SYSTEM_SERVICE Windows 11/10” error may also come out due to corrupted system files on your PC. In this case, it’s recommended you fix the error with the SFC (System File Checker) and DISM (Deployment Image Servicing and Management) utilities. The following are detailed steps.
Step 1: Press Windows and R keys to open the Run dialog.
Step 2: Type cmd in the text box. Then press Ctrl + Shift + Enter to open Command Prompt as an administrator.
Step 3: In the elevated Command Prompt panel, type sfc /scannow and then press Enter to execute the scan.
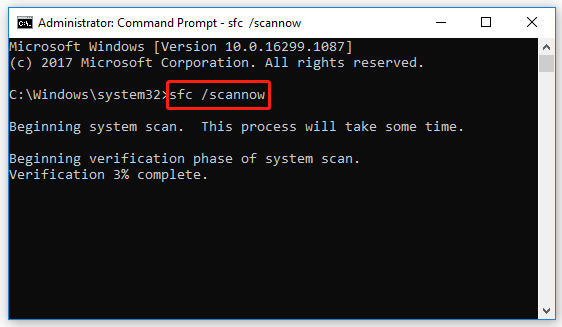
Step 4: After the scan finishes, restart your computer to see if the error is repaired. If not, open the elevated Command Prompt again and continue with the DISM scan.
Step 5: Type DISM /Online /Cleanup-Image /RestoreHealth in the panel and press Enter.
Step 6: Once the scan is completed, restart your computer to check if the error is still there.
Method 4: Check for Bad Sectors
If there are bad sectors on your hard drive, you may get stuck in the IRQL GT ZERO AT SYSTEM SERVICE BSOD error as well. As for this situation, it’s better to check your hard drives for bad sectors.
To execute the operation of checking bad sectors, you can use the CHKDSK utility. However, sometimes, you cannot run this tool because of certain issues, like the CHKDSK write protected error, CHKDSK not working, etc. Therefore, to avoid unnecessary troubles, we recommend you to use a piece of third-party software – MiniTool Partition Wizard.
MiniTool Partition Wizard is a professional partition management program. It enables you to manage your partitions and disks effectively via various operations, such as checking the file system, analyzing disk space usage, scanning for bad sectors, and so on. Here, we will show you how to scan for bad sectors with MiniTool Partition Wizard.
Step 1: Download and install MiniTool Partition Wizard on your Windows 10 or Windows 11.
MiniTool Partition Wizard FreeClick to Download100%Clean & Safe
Step 2: Launch this program to get into its main interface.
Step 3: Select the target partition and then choose Surface Test from the left action panel.
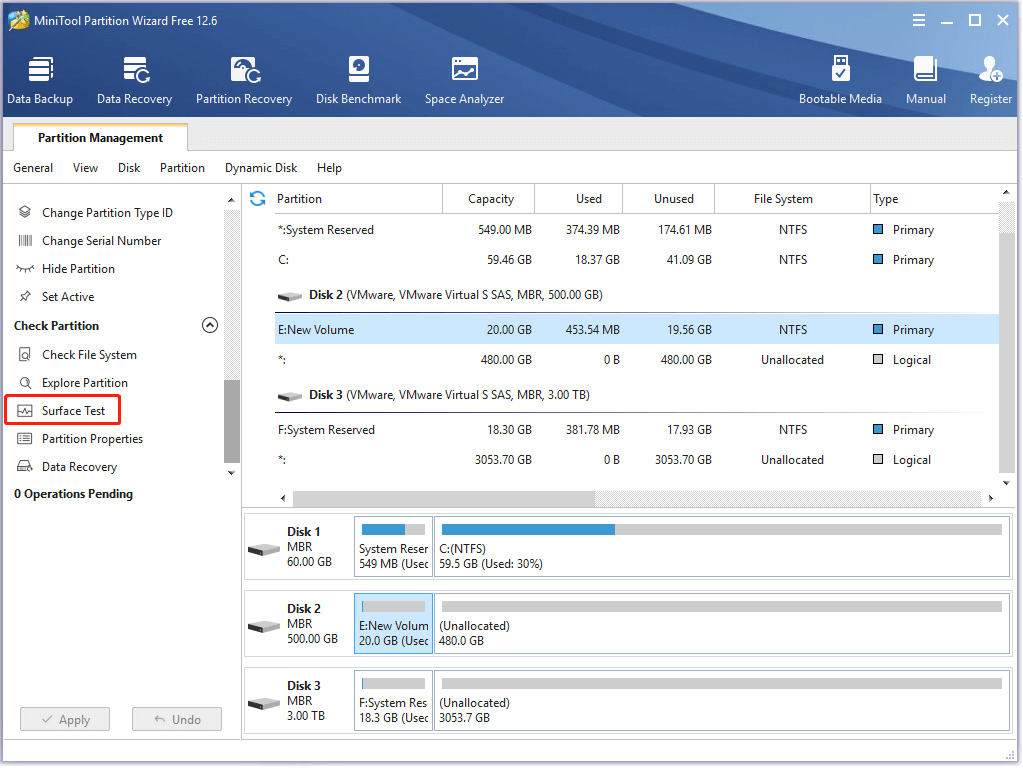
Step 4: In the pop-up window, click Scan Now to begin the scanning process.
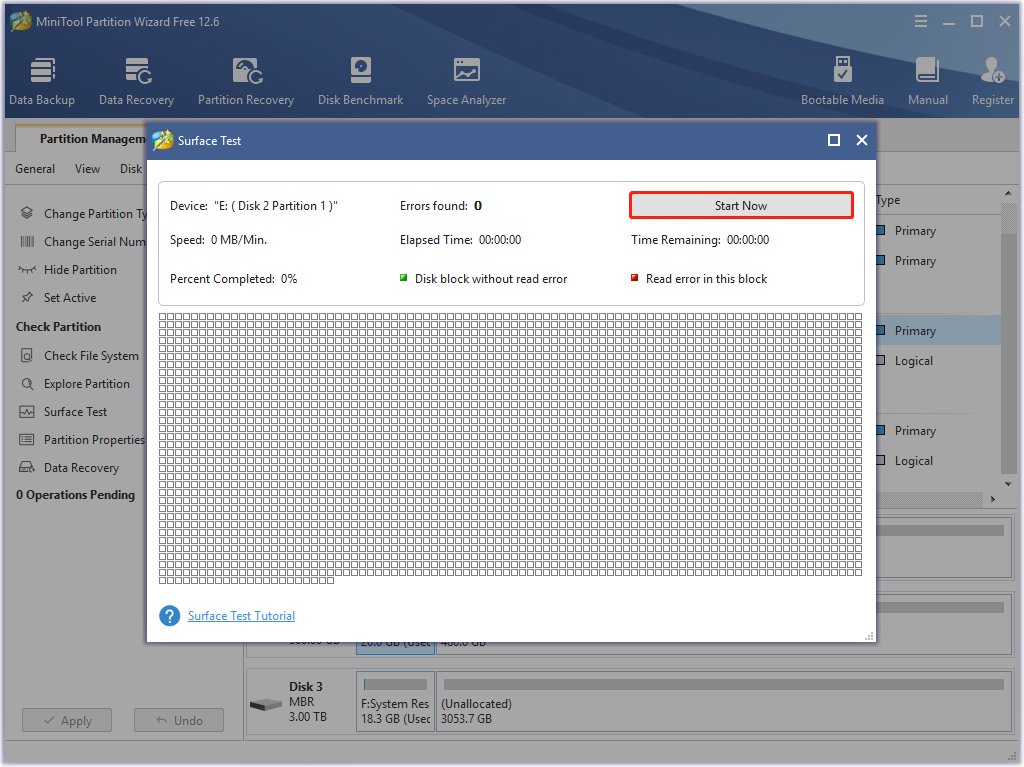
Step 5: Repeat the last two steps to scan all partitions on the hard drive of your PC. If any bad sectors are found, they will be marked with red color.
If you have no clue how to deal with bad sectors, this article may give you the answer: Can We Remove Bad Sector from Hard Disk Permanently?
Method 5: Update BIOS
BIOS plays an important role in the boot process of your PC. If your BIOS is out of date, chances are you run into the IRQL GT ZERO AT SYSTEM SERVICE BSOD error. On this occasion, you need to update your BIOS. During the process, any improper actions can cause damage to your PC. So, you should be very careful.
After BIOS is updated, restart your computer and check if the error disappears. If not, continue with other methods.
Method 6: Uninstall Recently Added Applications
If there is some software you added to your computer recently, it may be the reason for the “IRQL_GT_ZERO_AT_SYSTEM_SERVICE Windows 11/10” issue. To get rid of this issue, we highly recommend you to uninstall these applications. Besides, if you install two different versions for one app, keep only one to avoid software conflicts.
Step 1: Right-click the Start icon on your desktop and select Run.
Step 2: Type appwiz.cpl in the text box and press Enter.
Step 3: After that, right-click the program that needs to be uninstalled and then select Uninstall.
After you remove all the possible programs that lead to the IRQL GT ZERO AT SYSTEM SERVICE error, your computer might be able to work properly.
Method 7: Check Your RAM
Memory problems on your computer may lead to the Windows stop code IRQL GT ZERO AT SYSTEM SERVICE and stop your PC from working. So, it’s recommended you check if there are any problems with your RAM.
Step 1: Open the Run dialog and type control panel in the box. Then press Enter.
Step 2: In Control Panel, select System and Security. Then choose Administrative Tools.
In Windows 11, go to Control Panel > System and Security > Windows Tools.
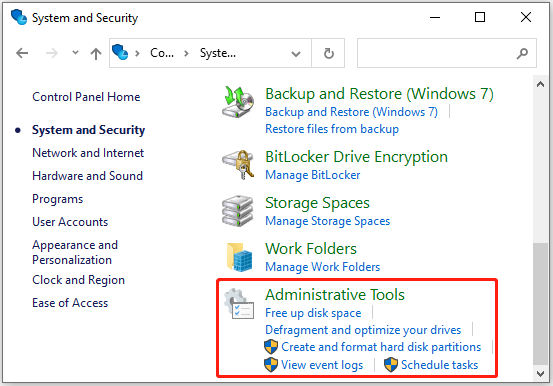
Step 3: In the pop-up window, scroll down to find and double-click Windows Memory Diagnostic.
Step 4: Select one checking option according to your needs.
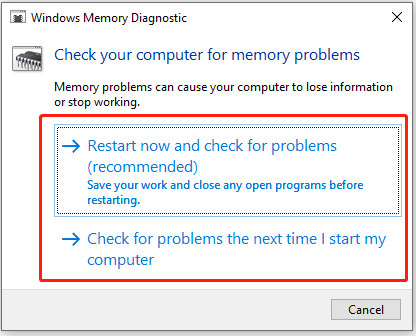
Step 5: After the system restarts, it will enter the Windows Memory Diagnostic window and start to check for memory problems. Once the process completes, your system will restart again.
Step 6: Type eventvwr.exe in the Run dialog and press Enter to open Event Viewer.
Step 7: Go to Windows Logs > System. Then find and double-click events whose source is MemoryDiagnostics-Results.
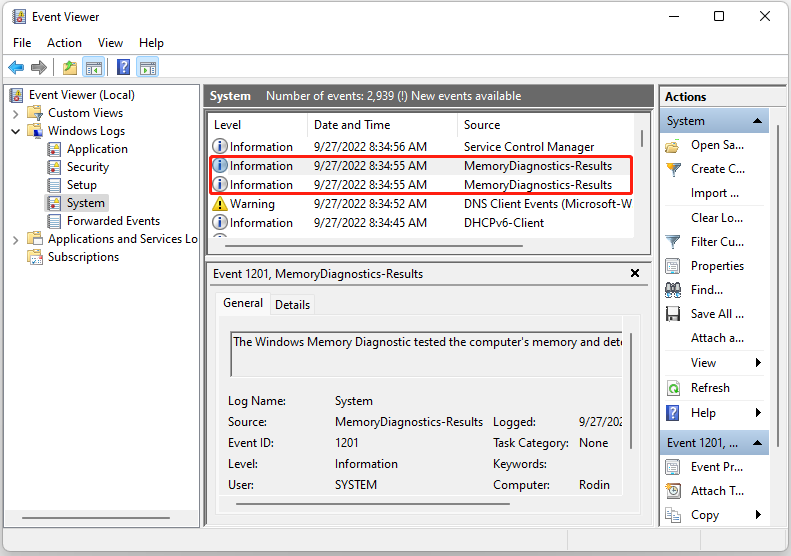
Step 8: If any errors are shown, it indicates there is something wrong with the current RAM and you need to replace it.
Method 8: Free Up Some Disk Space
If too many files are stored on your PC, your system may run in low disk space. As a result, the IRQL GT ZERO AT SYSTEM SERVICE BSOD error may occur eventually. Hence, to avoid the error, you need to free up your disk space as well.
Method 9: Update Your Device Drivers
The outdated drivers on your PC may also be the reason for the IRQL GT ZERO AT SYSTEM SERVICE BSOD error. In this case, you ought to update your device drivers to the latest version.
Step 1: Right-click the Start icon and select Device Manager.
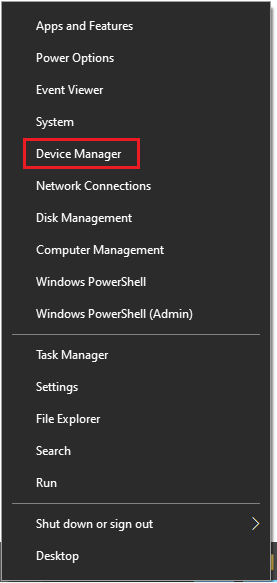
Step 2: In the Device Manager window, right-click the outdated driver and select Update driver.
Step 3: Select the Search automatically for drivers option. Then Windows will search for and install the latest version of the driver automatically.
Method 10: Update Your Windows 10/11
Updating your Windows is also a feasible fix for repairing IRQL GT ZERO AT SYSTEM SERVICE error. If other solutions don’t work, you can try this way.
For Windows 10, you need to go to Settings > Update & Security > Windows Update > Check for updates. For Windows 11, go to Settings > Windows Update > Check for updates > Download now. After you update your PC, the Windows stop code IRQL GT ZERO AT SYSTEM SERVICE might be fixed.
Bottom Line
This post introduces not only possible reasons for the IRQL GT ZERO AT SYSTEM SERVICE BSOD error in Windows 10/11 but also how to solve it. If you are suffering from this error, you can read this post and find the best way to fix it. If you have any other great solutions to the error, please share them with us in our comment zone.
If you meet some problems while using MiniTool Partition Wizard, you can send us an email via [email protected].

User Comments :