Causes for Invalid IO Boost State Error
The Invalid IO Boost State error actually is one of the blue screen errors. This issue comes under fatal Windows 10 issues, with the bug check value 0x0000013C. What causes the INVALID_IO_BOOST_STATE error? There are multiple factors that can result in it. Some common reasons are summarized as follows!
- An incompatible version of BIOS was installed or the firmware was broken.
- Windows Registry was damaged or deleted, or cleanup operations deleted system keys accidentally.
- There’s no sufficient free space on the hard disk of your computer.
- There are incompatible or outdated drivers.
- Antivirus software or viruses block system files or delete important Registry keys.
Method 1: Remove Unnecessary Peripherals from PC
Disconnect all non-critical peripherals from the PC except for the keyboard, mouse, and monitor. Then reconnect them one by one and check if the Invalid IO Boost State error appears. If it does, the newly connected peripheral is the problematic one. You should remove it.
Method 2: Boot Your Computer in Safe Mode
When your computer can’t boot normally, boot your device in Safe Mode where Windows only loads root applications. This helps you find out the reasons for the Invalid IO Boost State error so that you can fix it quickly. Besides, you need to execute various solutions in Safe Mode as your PC is unbootable.
The following methods are performed in Safe Mode.
With the steps below, you can start your computer in Safe Mode.
Step 1: Restart your computer a few times until the Windows logo appears. Generally speaking, you will be redirected to the Automatic Repair screen after you repeat the restart operation three times.
Step 2: Click Advanced options > Troubleshoot > Advanced options > Startup Settings > Restart to continue.
Step 3: Press F5 to select the Enable Safe Mode with Networking option.
Step 4: Then your computer will enter Safe Mode.
Also read: Laptop Blue Screen When Unplugged: How to Fix and Recover Data
Method 3: Update Device Drivers
It is known to all that outdated or corrupted drivers can trigger a series of issues. As mentioned before, faulty drivers are one of the main factors that cause the INVALID_IO_BOOST_STATE BSOD. Therefore, an available solution to this issue is to uninstall the current device driver and then reinstall the latest one.
Step 1: Right-click on the Windows icon and then click the Device Manager option in the pop-up menu.
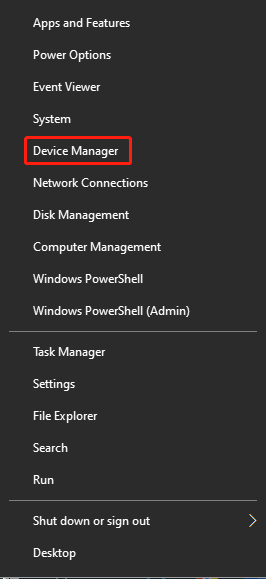
Step 2: Expand Display adapters by double-clicking on it. Then right-click on your driver and click Uninstall device. In the prompted window, click Uninstall the confirm the operation.
To directly update the driver, tap the Update driver option after you right-click on it. After that, follow the on-screen instructions to finish the process.
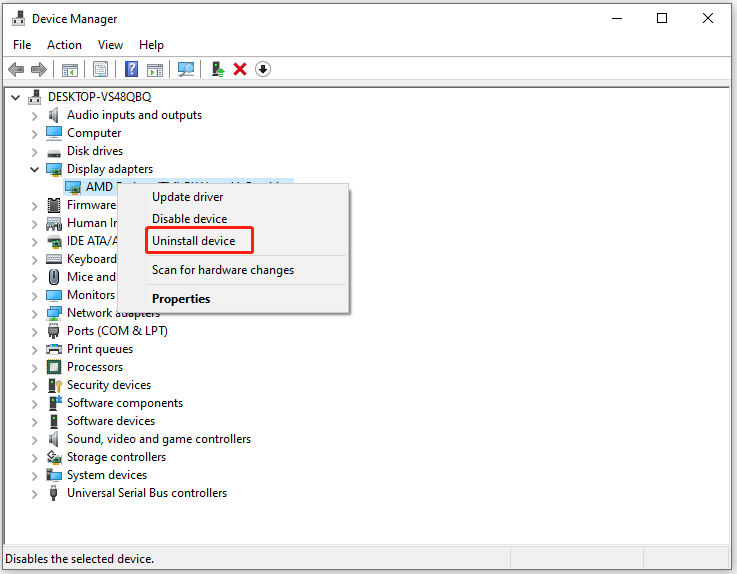
Step 3: After the uninstallation process ends, navigate to the official website of your driver and download & install it again.
Method 4: Scan Your Computer for Malware and Viruses
If the Invalid IO Boost State error is caused by a virus infection, you should resolve it by cleaning the virus or malware on your machine manually. Windows Security, a built-in utility in the Windows system, can help you scan the computer for viruses and malware.
Step 1: Press Windows and I keys to open Settings.
Step 2: Click Update & Security > Windows Security > Virus & threat protection options.
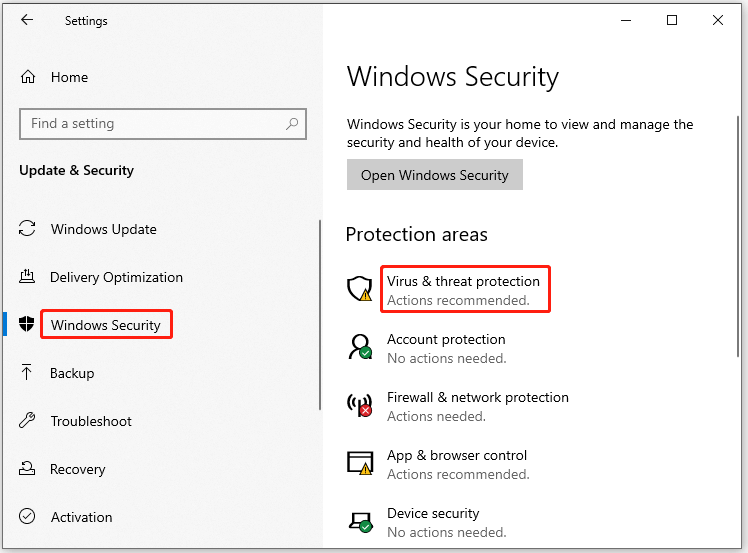
Step 3: In the next window, click Scan options.
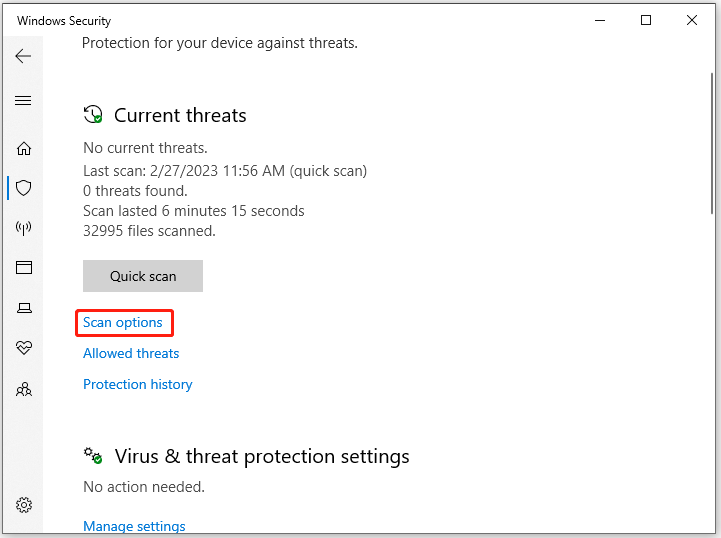
Step 4: According to your demands, choose a scan method from the given options and then click Scan now.
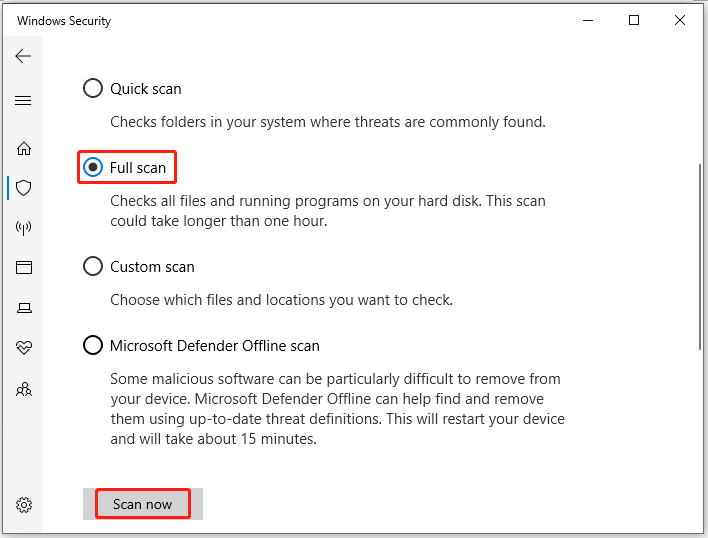
Step 5: Wait for the finish of the process.
Further reading: To avoid interference from antivirus, you should disable or remove antivirus programs on your computer.
Also read: How to Fix Blue Screen Loop Without Data Loss? Here’s Guide
Method 5: Free up Disk Space
For free space shortage, you can free disk space by deleting some space-consuming but useless files on the hard drive. Before that, you should find what’s taking up space on your hard drive. As a professional Disk Space Analyzer, MiniTool Partition Wizard can help you do that with ease.
If you need a large amount of free space, increase disk space via Extend Partition or Move/Resize Partition feature of this partition manager. You can even upgrade to a larger hard drive if necessary.
Space Analyzer is one of the featured functions of this software, showing your disk usage in detail. After you find the file/folder to remove, delete it manually. Here’s the full tutorial for you.
Step 1: As your computer is unbootable, you should make a bootable CD/DVD/USB via the Bootable Media Builder feature of MiniTool Partition Wizard on another computer first. Then plug the bootable media on your computer and boot from it.
MiniTool Partition Wizard DemoClick to Download100%Clean & Safe
Step 2: After you enter the main interface of this software, click Space Analyzer on the toolbar.
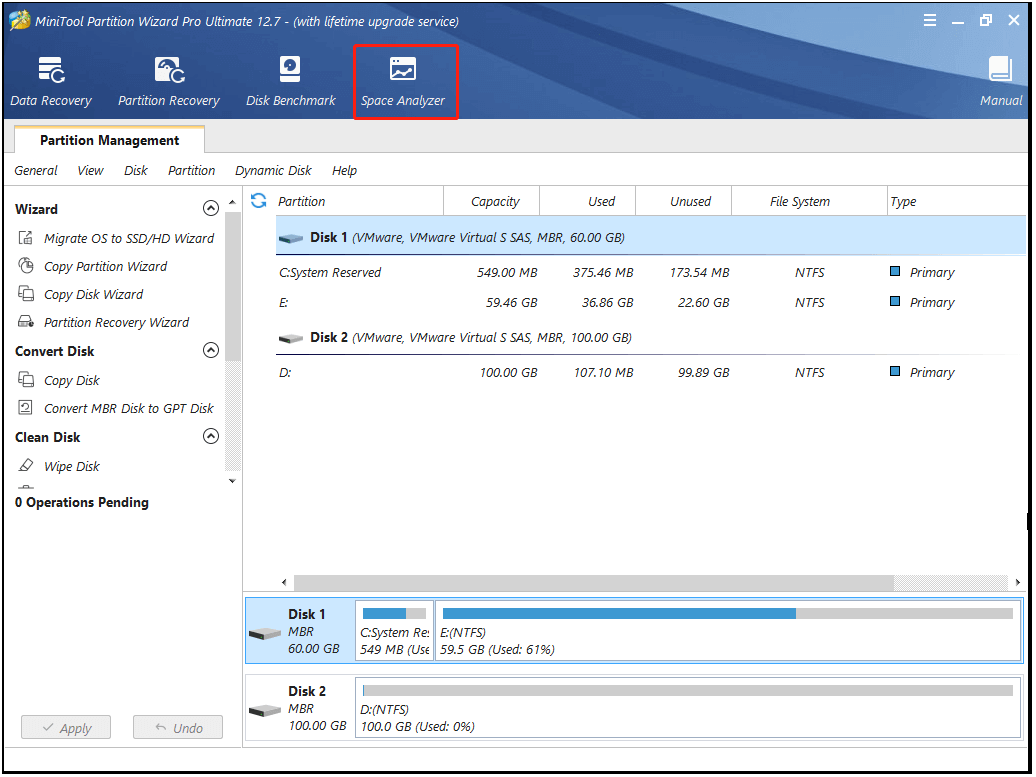
Step 3: In the pop-up window, select the target drive from the drop-down menu and click Scan. Once the scan process ends, it displays the results in the window. You can view them in Tree View, File View, or Folder View.
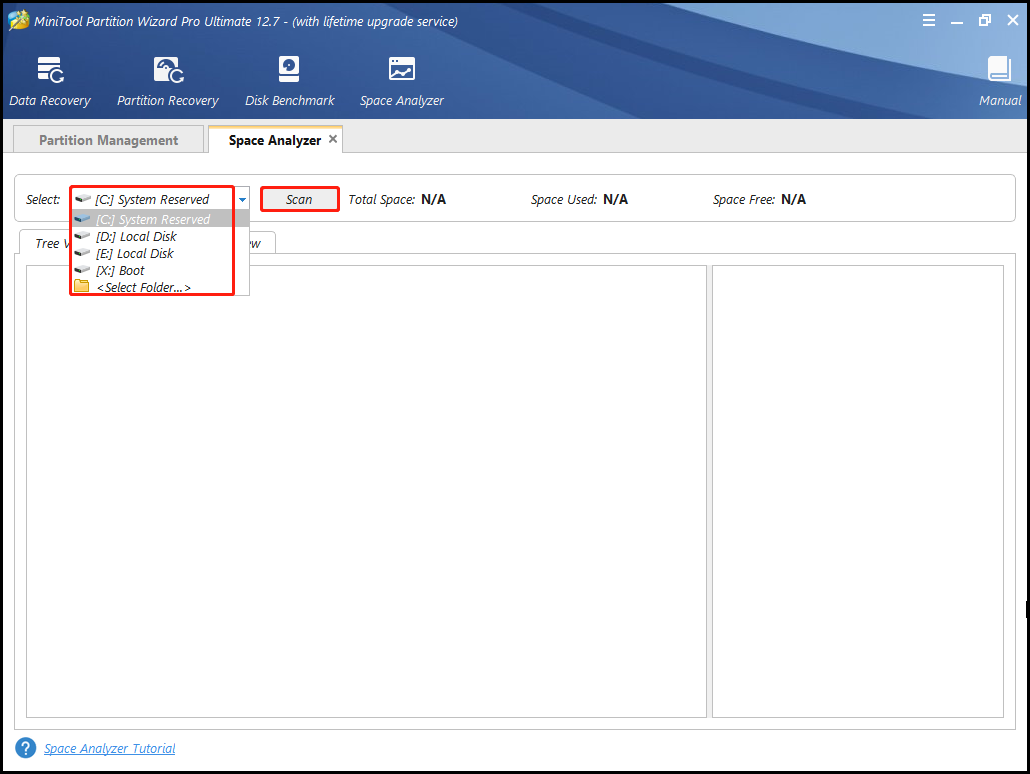
Step 4: Find the large file/folder, right-click on it, and then tap Delete (to Recycle Bin) or Delete (permanently). If you have multiple files or folders to delete, simply repeat the operation.
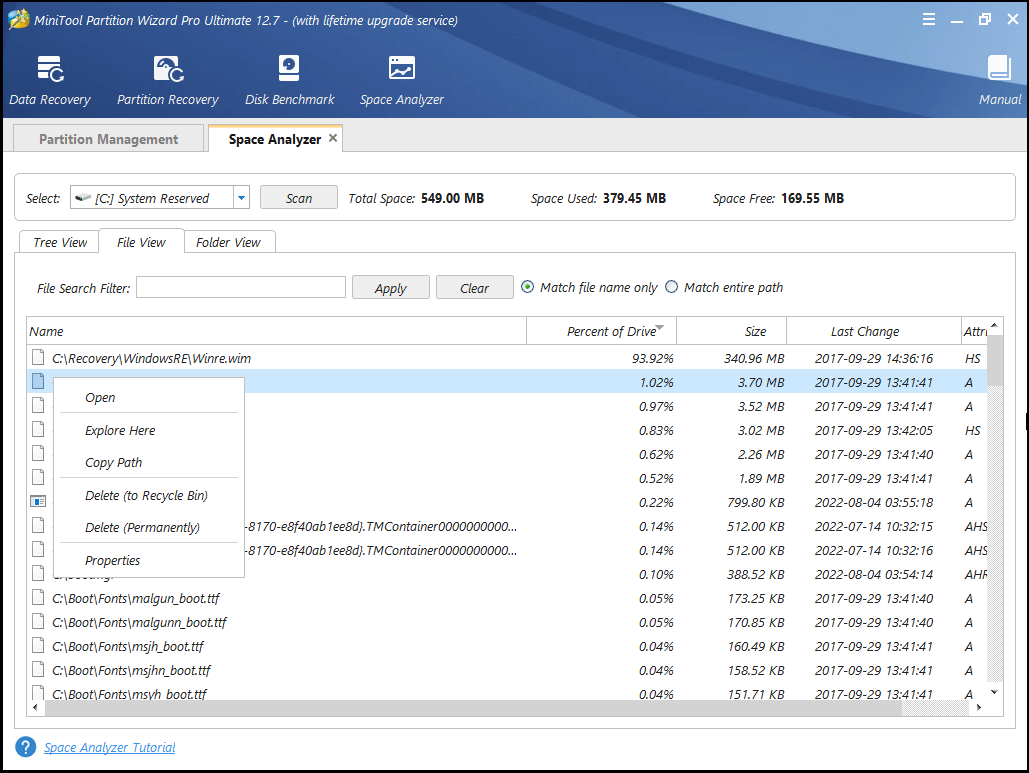
Also read: 6 Solutions to Blue Screen After Installing New CPU or GPU
Method 6: Perform an SFC Scan
Missing or damaged system files can result in INVALID_IO_BOOST_STATE BSOD too. So, it is necessary to run an SFC scan when the issue occurs.
Step 1: Like what you do in a normal running computer, run Command Prompt as administrator in Safe Mode.
- Type cmd in the search box.
- Click Run as administrator under the Command Prompt app.
Step 2: In the elevated Command Prompt window, type sfc /scannow and hit Enter.
Step 3: Then the computer will scan for missing or damaged system files automatically.
Step 4: Wait for the finish of the process and then restart your computer to see if the Invalid IO Boost State error is fixed.
Method 7: Check the Disk for Errors
You should check your disk for errors after you receive the INVALID_IO_BOOST_STATE error. It is very likely that the error is caused by file system errors or bad sectors on the hard disk. Here comes the need for MiniTool Partition Wizard again. It helps you detect bad sectors and find & fix file system errors.
Likewise, you should boot your computer with the bootable media created by MiniTool Partition Wizard. Then follow the steps below to find and fix hard disk errors.
MiniTool Partition Wizard DemoClick to Download100%Clean & Safe
Step 1: Right-click on the target disk and then click the Surface Test option in the context menu.
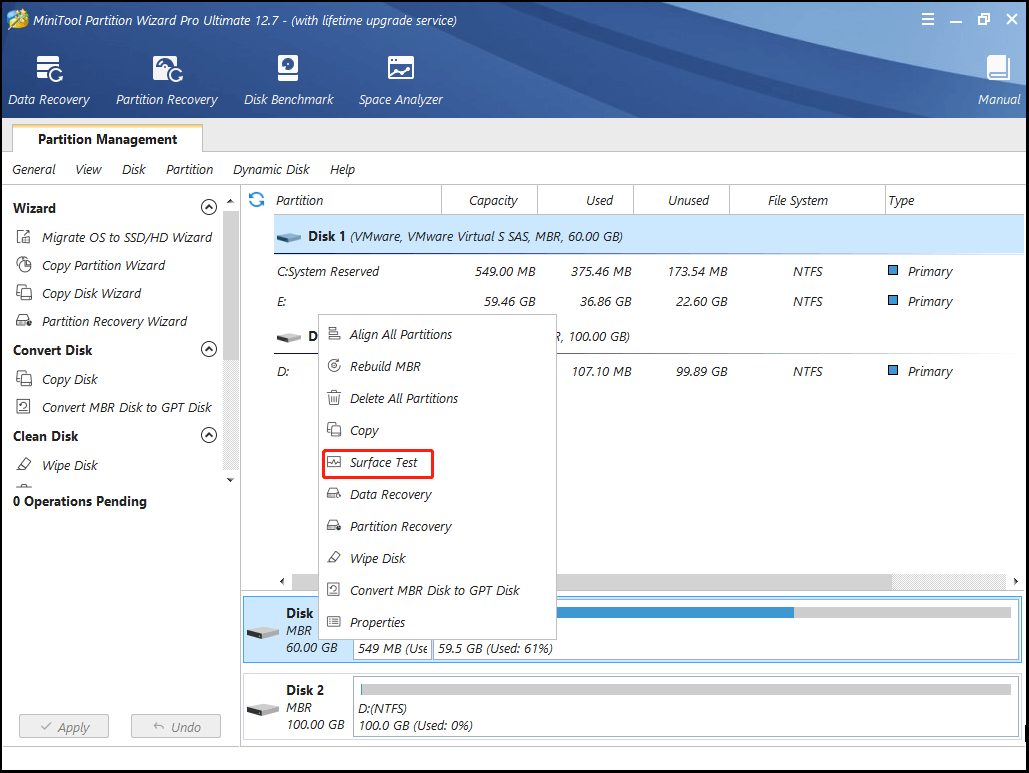
Step 2: In the Surface Test window, click Start Now to begin the process.
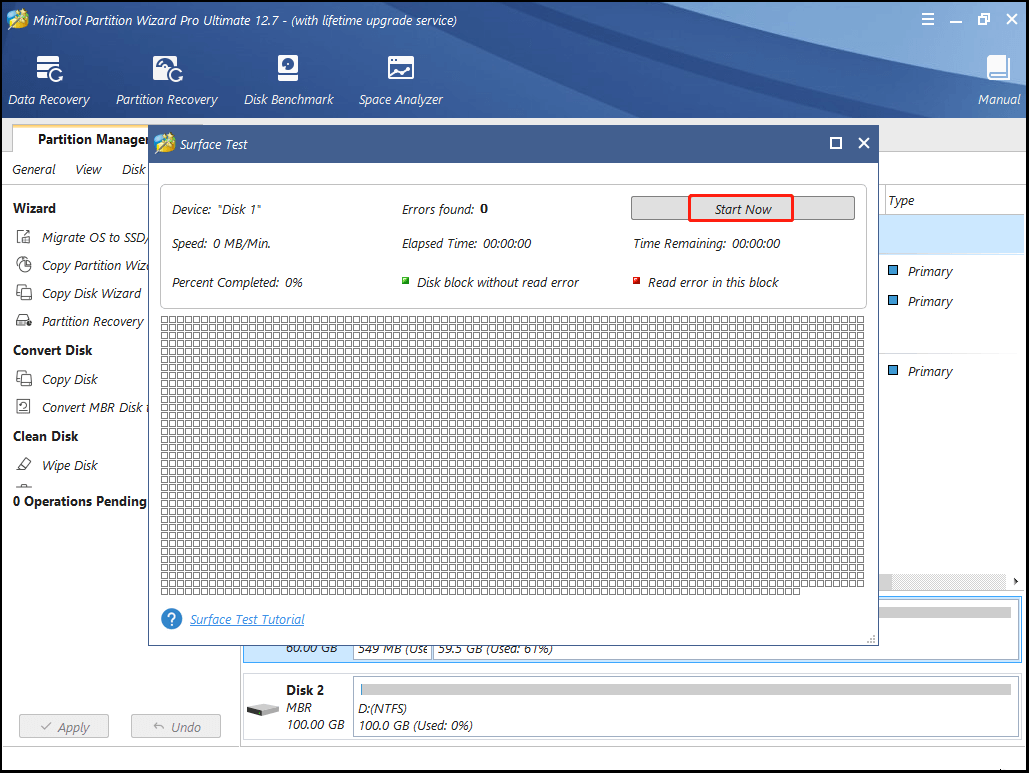
Step 3: After the scan process finishes, you can see the complete scan result. If any blocks in the scan area are marked with red, it means that there are bad sectors on the hard disk. Then you should shield bad sectors by running CHKDSK command or directly replace the disk with a new one.
To check and fix file system errors, you need to use these steps.
- Highlight the target partition and tap Check File System in the left panel.
- In the prompted window, click the Start button after you select the Check & fix detected errors
- Wait until the process ends.
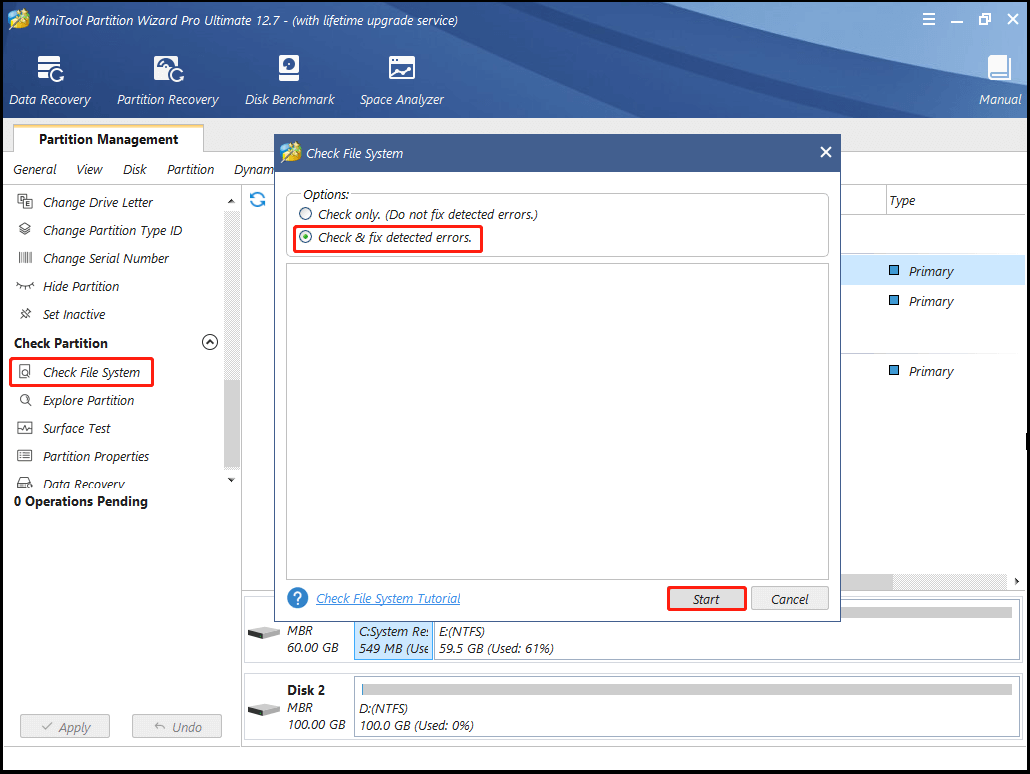
Method 8: Test RAM
The INVALID_IO_BOOST_STATE error might occur due to memory issues on your PC. Given that fact, you can run a memory test to see if there’s something wrong with your RAM. To do that, run Windows Memory Diagnostic Tool (an embedded utility in Windows system) by following these steps.
Step 1: After you open the Run window from the Start menu, type mdsched in it and click OK.
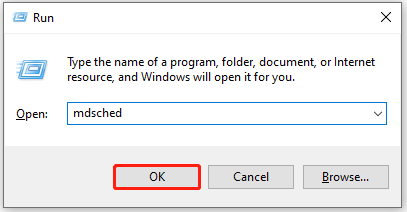
Step 2: In the pop-up window, tap Restart now and check for problems.
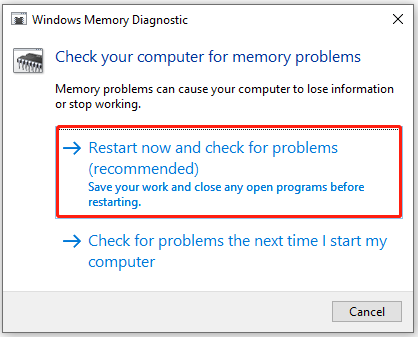
Step 3: Then your computer will restart and show you a blue screen displaying the memory scan process.
Step 4: Windows will automatically restart once the scan completes.
To see the scan result, open the Event viewer and then choose the event log to obtain the memory diagnosis report. If you see any errors in the description, it means that there are issues with RAM. Then you should consider replacing the RAM with a new one.
Method 9: Update Windows to the Latest Version
To improve user experience, Microsoft keeps releasing new updates which usually contain new features and bug fixes. Hence, plenty of users attempt to install new updates to troubleshoot some confusing Windows issues. Here, you can try this method to solve INVALID_IO_BOOST_STATE BSOD too.
- Open Settings by pressing Windows and I
- Click Update & Security in the home menu of Settings.
- Tap Check for Updates under the Windows Update
- Wait until the download and install process finishes.
Bonus tip: After you solve the blue screen error 0x0000013C successfully, you can recover missing data via the Partition Recovery or Data Recovery feature of MiniTool Partition Wizard.
Bottom Line
To sum up, this post shows you the possible reasons and 9 available troubleshooting methods for the Invalid IO Boost State error. You can apply the methods offered in this post to fix the blue screen error 0x0000013C.
Leave your words in the following comment area if you encounter errors similar to the INVALID_IO_BOOST_STATE error. We will try our best to help you repair them. For any issues related to MiniTool Partition Wizard, send an email to our technical support via [email protected]. You will be answered as soon as possible.

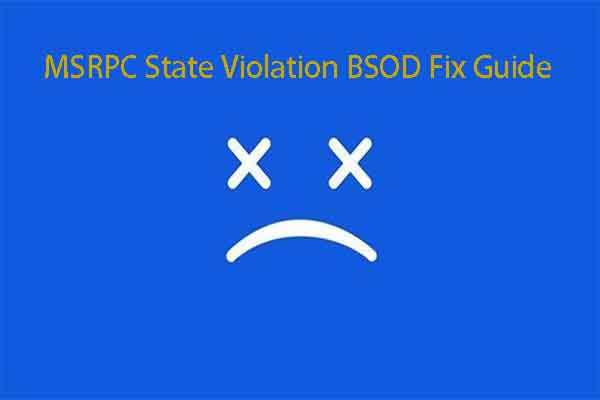
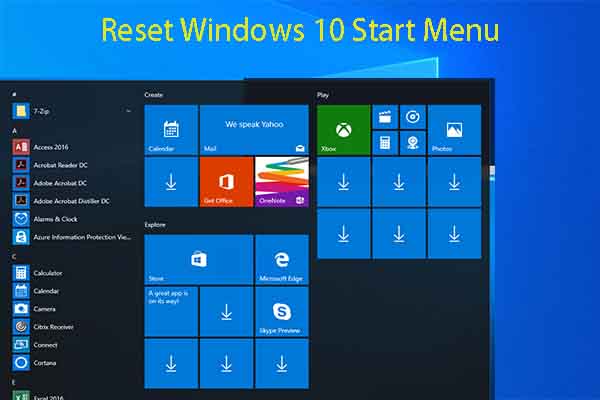
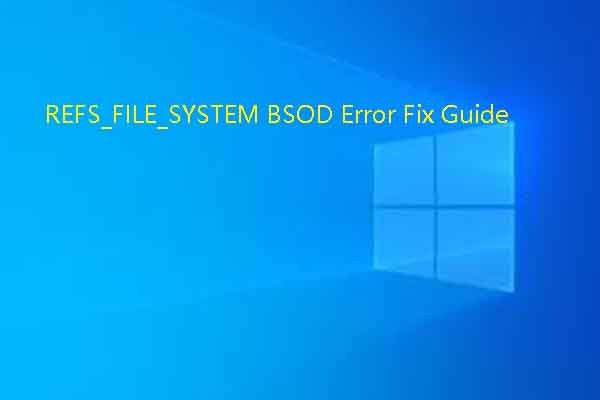
User Comments :