When attempting to join the realm invited by friends, a large number of players suddenly get an “Internal Exception java.io.ioexception” error in Minecraft. If you are also struggling to fix it, this article of MiniTool is what you need.
Minecraft is a widely popular video game that was made using Java. With this game, players can create and break apart various kinds of blocks in three-dimensional worlds. However, a number of bugs and errors also come. One of the most common errors is Internal Exception java.io.ioexception.
According to a survey, the java.io.ioexception error usually occurs when trying to join in the realm. The error can be caused by many reasons like internet connection, antivirus or firewall blocks, and Minecraft itself. To fix the issue, you can restart your computer and restart Minecraft first. If a simple restart can’t work, you can try the following methods.
Fix 1. Power Cycle Your Router
As mentioned above, the most common reason for the Internal Exception java.io.ioexception Minecraft is the corrupt Internet cache built-up by the router. To fix the issue, you can power cycle your router.
Step 1. Unplug the internet router from the wall socket.
Step 2. Hold the Power button on the back of your router for about 15 seconds until the router is turned off completely.
Step 3. Then wait for about 5 minutes, and plug the router into the socket again and press the Power button to restart it.
Now, all the internet cache should be deleted and you can check if the Minecraft Internal Exception java.io.ioexception error still appears.
Fix 2. Reinstall a Fresh Version of Minecraft
Sometimes, the Internal Exception java.io.ioexception error can be caused by glitches or bugs with Minecraft itself. To fix the error, you can uninstall Minecraft first and then reinstall a fresh version.
Step 1. Type control in the search box and select the Control Panel app from the Best match.
Step 2. Change the View by to Category, and then scroll down the right sidebar to the bottom and click on Uninstall a program.
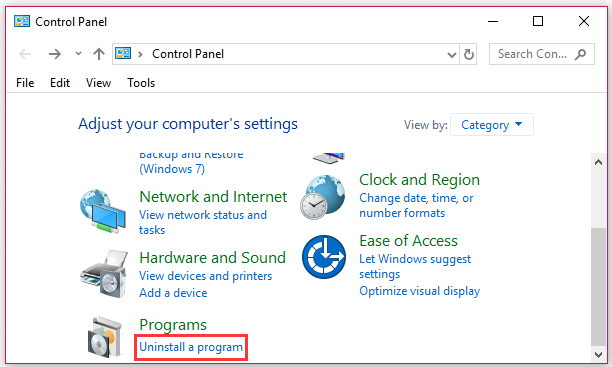
Step 3. Then a list of installed programs will be shown here. Right-click Minecraft and select the Uninstall option. Follow the on-screen prompts to complete the operation.
Step 4. Download the latest Minecraft version from its official website and install it on your computer.
Fix 3. Allow Minecraft through Windows Firewall
If your Windows Firewall blocks your Minecraft from accessing the realm, it might cause Internal Exception java.io.ioexception Minecraft. So, make sure that you allow Minecraft Java ™ Platform SE Binary through Firewall.
Step 1. Type firewall in the search box and then select the Windows Defender Firewall from the context menu.
Step 2. Click on Allow an app or feature through Windows Defender Firewall from the left pane.
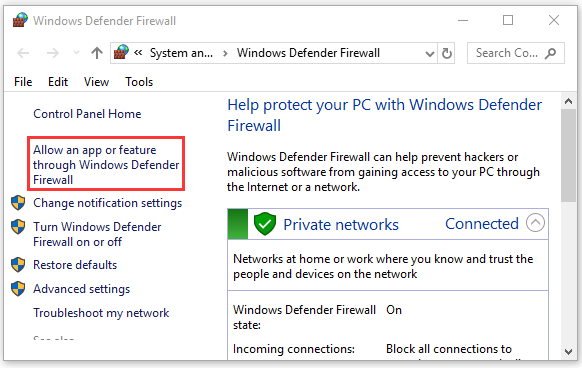
Step 3. Select the checkbox for Java ™ Platform SE Binary from the list of programs, and then tick the checkbox for both Private and Public.
Step 4. Click OK to save the changes.
Fix 4. Enable the Java Native Sandbox
As you know, Internal Exception java.io.ioexception Minecraft is a type of Java error. You can fix it by enabling the Java Native Sandbox, which lets you start Minecraft in a restricted environment. Here’s how to do that:
Step 1. Open your Control Panel just like in Fix 2, and then go to the Programs section.
Step 2. Click on the Java icon on the right side to open Java Control Panel.
Step 3. Go to the Advanced tab, and then scroll down to the Advanced Security Settings section and tick the checkbox to Enable the operating system’s restricted environment (native sandbox) under it.
Step 4. Click on OK and Apply to save the changes.
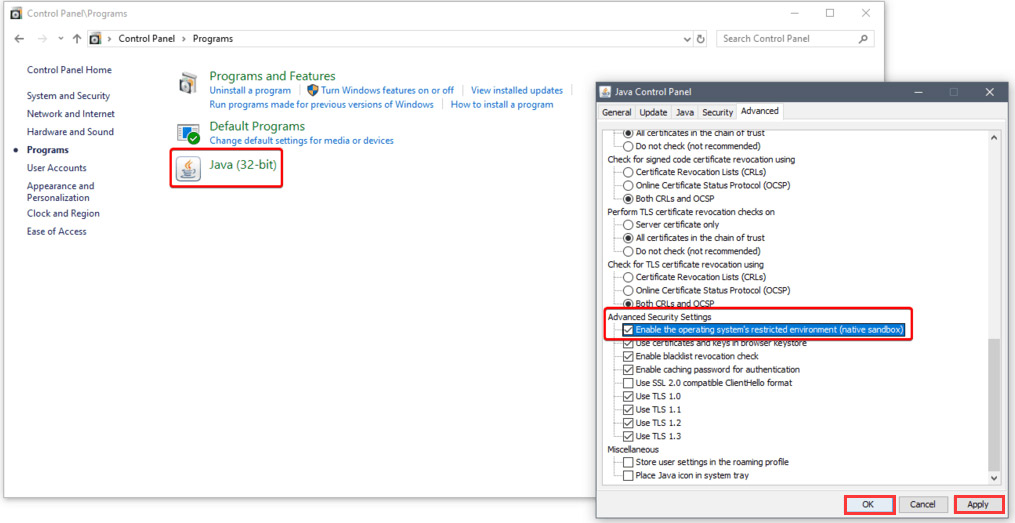
–image from minecraftstation.com
Fix 5. Switch to Another DNS Server
Sometimes, the java.io.ioexception Minecraft error can be caused by a temporary issue with your DNS server. You can fix the error by try using a different DNS server like Google. To do so, follow the steps below:
Step 1. Open your Control Panel and then go to the Network and Internet section.
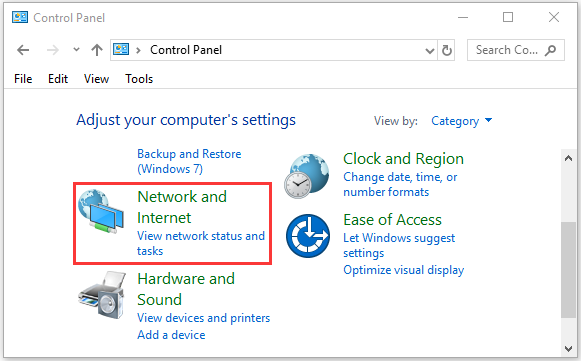
Step 2. Right-click Wi-Fi or Ethernet connection that you often use and select Properties.
Step 3. Navigate to the Networking tab and select Internet Protocol Version 4 (TCP/IPv4), and then click on Properties.
Step 4. Select the Use the following DNS server addresses option, and then set the Preferred DNS server: 8.8.8.8, Alternative DNS server: 8.8.4.4. After that, click on OK to save the changes.
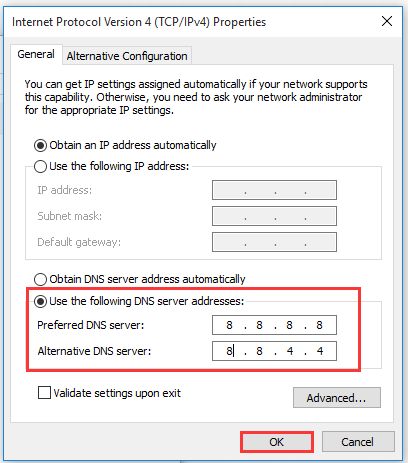

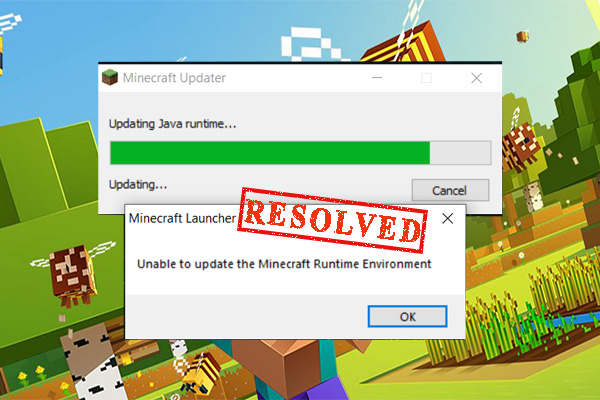
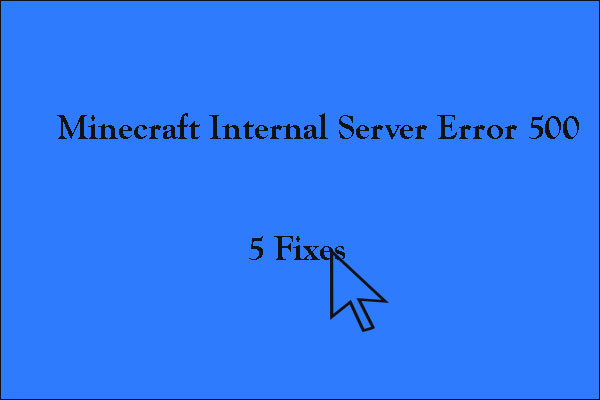
User Comments :