An INF file is a text file divided into different types of formatting sections. INF (Installation Information File) files are used to install drivers. However, many users reported the following error when trying to install the INF file: “the INF file you selected does not support this method of installation”.
What is causing the” INF file you have selected does not support this installation method” error? According to the investigation, there are several situations that can cause this problem:
- The INF driver file is not compatible with your operating system architecture.
- The INF files can only be installed from the command line.
- The INF file does not have a [DefaultInstall] section.
Now, you have known the possible reason for this error, then you can refer to the following guide to fix it.
Solution 1: Check if the INF Driver File Is Compatible with Your PC Architecture
Most of the time, users encounter this “the INF file you selected does not support this method of installation” error when trying to install a 32-bit INF driver on a 64-bit computer. To check PC OS Architecture, here is the guide.
Step 1: Press the Win + R key to open the Run dialog box. Then type msinfo32 in the box and press Enter.
Step 2: In the System Information window, look for the Value listed under System Type in the right-hand pane.
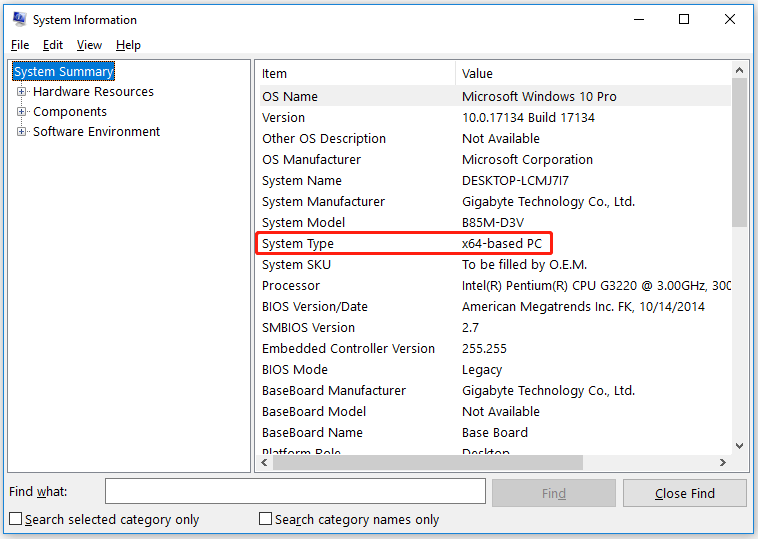
Solution 2: Install the INF File from the Device Driver
You can manually update the driver using the inf file through Device Manager. To update the driver, you need to do the following:
Step 1: Press the Win + R key to open the Run dialog box. Then type devmgmt.msc in the box and press Enter.
Step 2: In the Device Manager window, right-click on the device for which you want to install the INF file. Then click on Update driver.
Step 3: Then click on Browser my computer for driver software > Let me pick from a list of available drivers on my computer.
Step 4: In the next window, click on the Have Disk… button, and then click on Browser. In the Locate File window, navigate and select the INF file, then click Open. When you are ready to install the INF file, click the Next button to complete the installation process.
If the INF driver installs successfully without the error that the INF file you selected does not support this method of installation, the problem is resolved. After that, restart your computer and see if the device is functioning properly the next time it boots.
Solution 3: Install the INF File from Command Line
If you get an error that the inf file you selected does not support this installation method when trying to install an INF driver in the normal way, it is likely because the INF driver does not support and does not have the correct parameters to support normal or device manager installations.
To do so, here is the guide.
Step 1: Search for command prompt in the Windows search bar and right-click it. Then select Run as administrator.
Step 2: Type the following command in the elevated Command Prompt windows and press Enter to execute it:
C:> rundll32 syssetup,SetupInfObjectInstallAction DefaultInstall 128 .<file>.inf
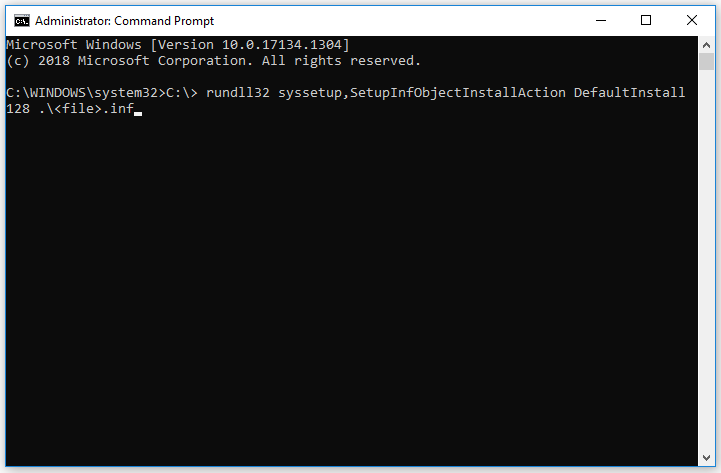
Note: Remember you have to replace the last part (<file>) with your filename for this to work.
Step 3: Finally, restart your computer.
Bottom Line
Three ways for fixing the “INF file you selected does not support this method of installation” error. If you have any doubts about this article or have a better way to this problem, you can share it in the comment zone.

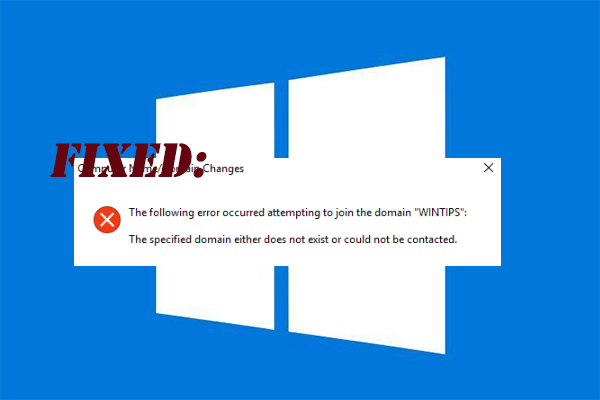
User Comments :