Can I increase EFI system partition? How big should EFI partition be? How to increase EFI system partition size on Windows 11/10? Now, this post from MiniTool Partition Wizard explores these questions in detail.
What Is EFI System Partition
EFI system partition (ESP) is a protective partition formatted with the FAT32 file system after you install Windows OS on a GPT disk. This partition stores many important files, including EFI boot loaders, driver files, BitLocker data, system utility programs, and more. It is usually stored on the primary hard drive and is managed by the operating system.
Sometimes the EFI partition may run out of space with time going by. So, lots of users want to increase EFI partition size. Here’s a user report from the answers.microsoft.com forum:
How to increase EFI and Recovery partition size? Hello, I need to be able to increase the size of EFI and Recovery partitions because there is not enough free space on them to allow creating System Image backup on an external disk. Please kindly suggest how to resize those partitions. Many thanks!https://answers.microsoft.com/en-us/windows/forum/all/how-to-increase-efi-and-recovery-partitions-size/e27e3ca1-9f39-40ad-868d-5be54ebdf502
Can I Increase EFI System Partition
Can I increase EFI system partition? Of course, the answer is yes. However, there is no way to do that using the Windows built-in tools like Disk Management or DiskPart. This is because Disk Management can only extend partitions from the right contiguous unallocated space. When right-clicking the EFI partition, you will find the Extend Volume option is greyed out.
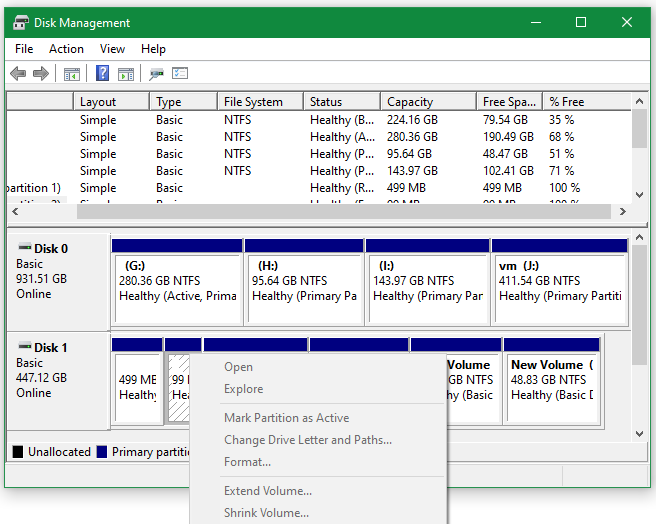
To increase EFI system partition size on Windows 10/11, you need to utilize a professional partition manager like MiniTool Partition Wizard.
How Big Should EFI Partition Be
How big should EFI partition be? It’s necessary before you increase EFI system partition size. According to the official information, the minimum EFI system partition size is 100 MB and must be formatted using the FAT32 file system on GPT drives.
The EFI partition usually doesn’t take up too much disk space. But sometimes it may run out of space if you want to store some important files like system image backup. In this case, you need to enlarge EFI system partition size manually. How to do that? Let’s keep reading the full guide below.
How to Increase EFI System Partition Size on Windows 11/10
How to resize EFI system partition size on Windows 11/10? Here we strongly recommend you use MiniTool Partition Wizard. It’s a trusted and multifunctional partition manager that can extend/resize/move/copy/format/wipe partitions, partition hard drive, change cluster size, convert FAT32 to NTFS without data loss, and more.
Besides, it’s a powerful disk management tool that can migrate OS to SSD, clone hard drive, rebuild MBR, convert MBR to GPT, check disk performance, check bad blocks, recover data/partitions, etc.
Since the EFI is a system partition, we recommend you use the MiniTool Partition Wizard Bootable Edition to avoid any boot issues. Here’s how to extend EFI partition size using the bootable version.
MiniTool Partition Wizard DemoClick to Download100%Clean & Safe
Step 1. Launch the MiniTool program to enter its main interface and click on Bootable Media from the upper right corner.
Step 2. In the pop-up window, you will see 3 options to create bootable CD/DVD/USB drive using MiniTool Bootable Media Builder, including ISO file, USB drive, and CD/DVD. Choose one according to your situation.
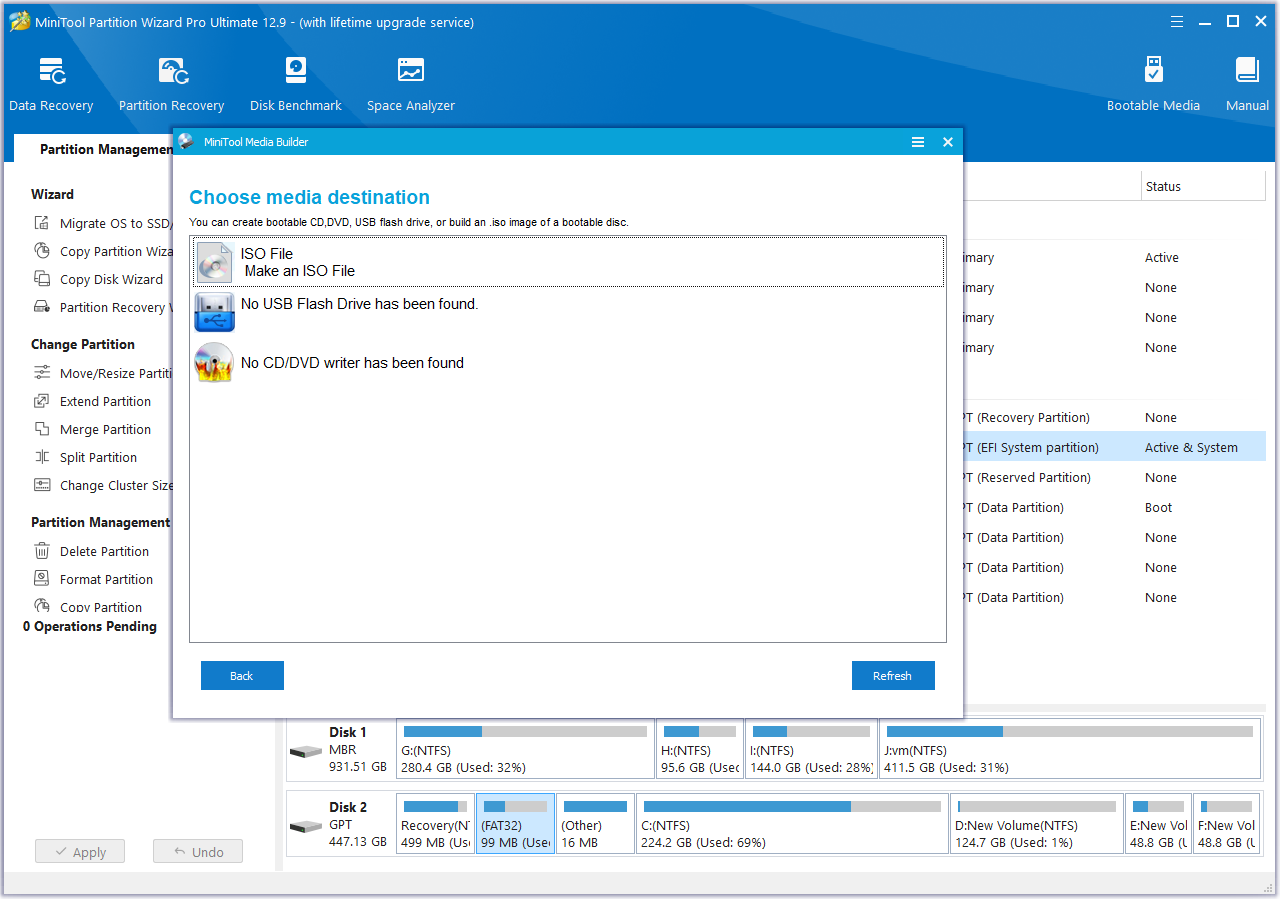
Step 3. Once created, restart your computer and press F2 or Delete keys to enter BIOS. Then you can set the bootable media as the first boot location by changing the boot order. After that, your PC can reboot from the media.
Step 4. If there is a 16MB or 128MB Other partition between the EFI system partition and the C partition, you can’t take free space from the C drive to extend EFI partition size. Here you will receive the “Not enough free space” error code.
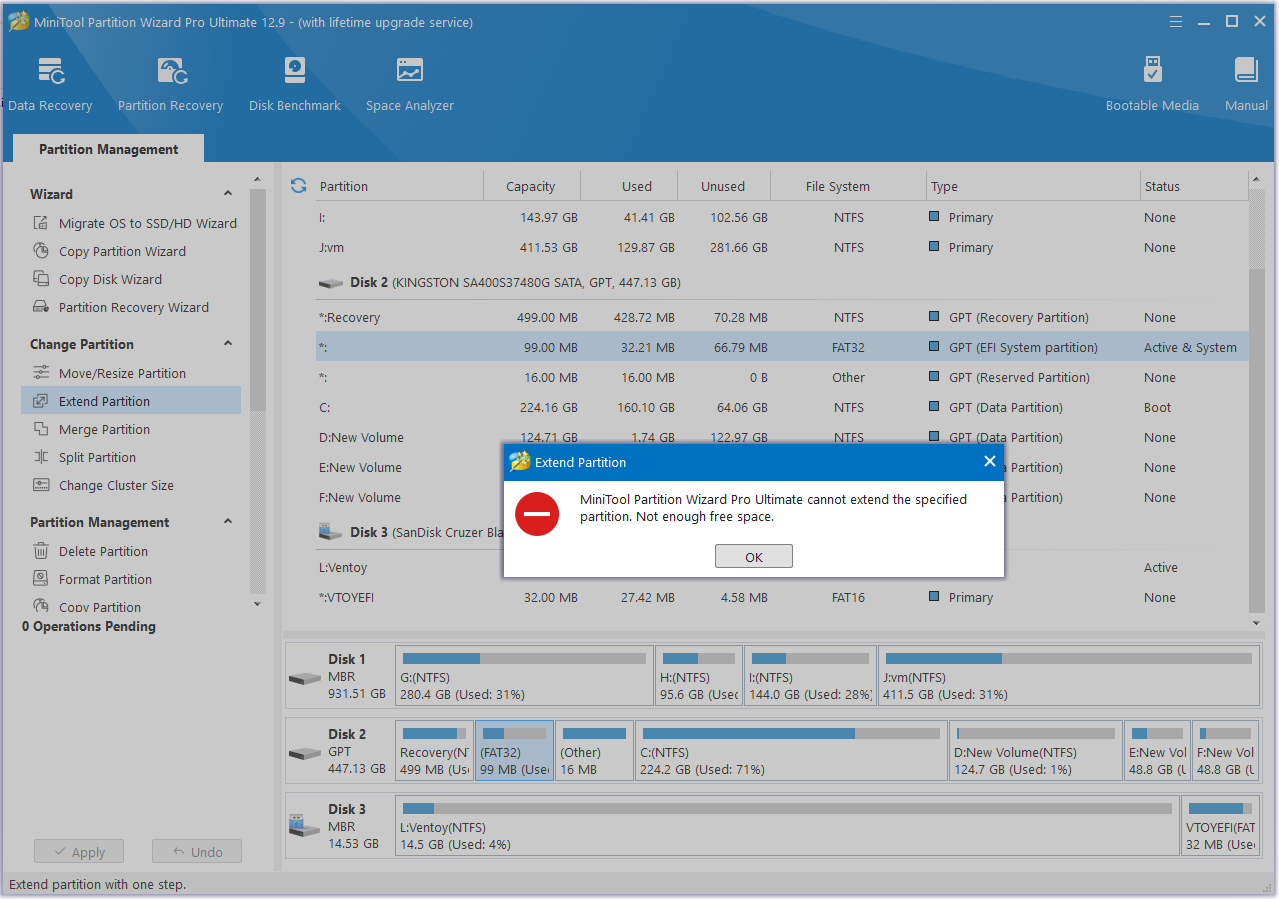
To solve this, you need to delete Other partition. Select the Other partition and click on Delete Partition from the left action panel. After that, that partition will become an unallocated space.
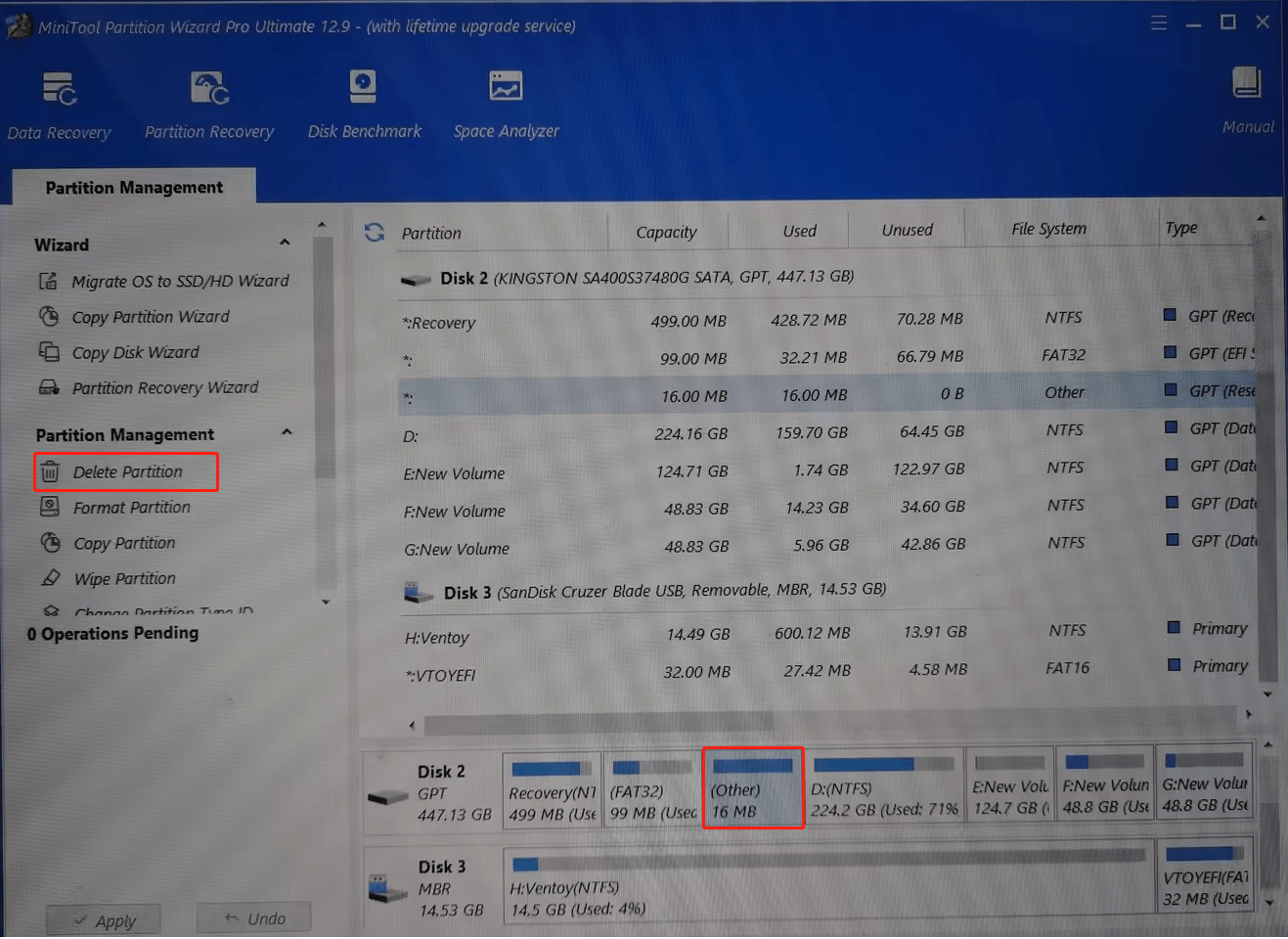
Step 5. Then select the EFI system partition from the disk map and click on Extend Partition from the left action panel.
Step 6. Select another partition you want to take free space from, and then drag the blue slider bar to occupy the space. After that, click on OK to confirm the change.
Step 7. Click on Apply to execute the extending operation.
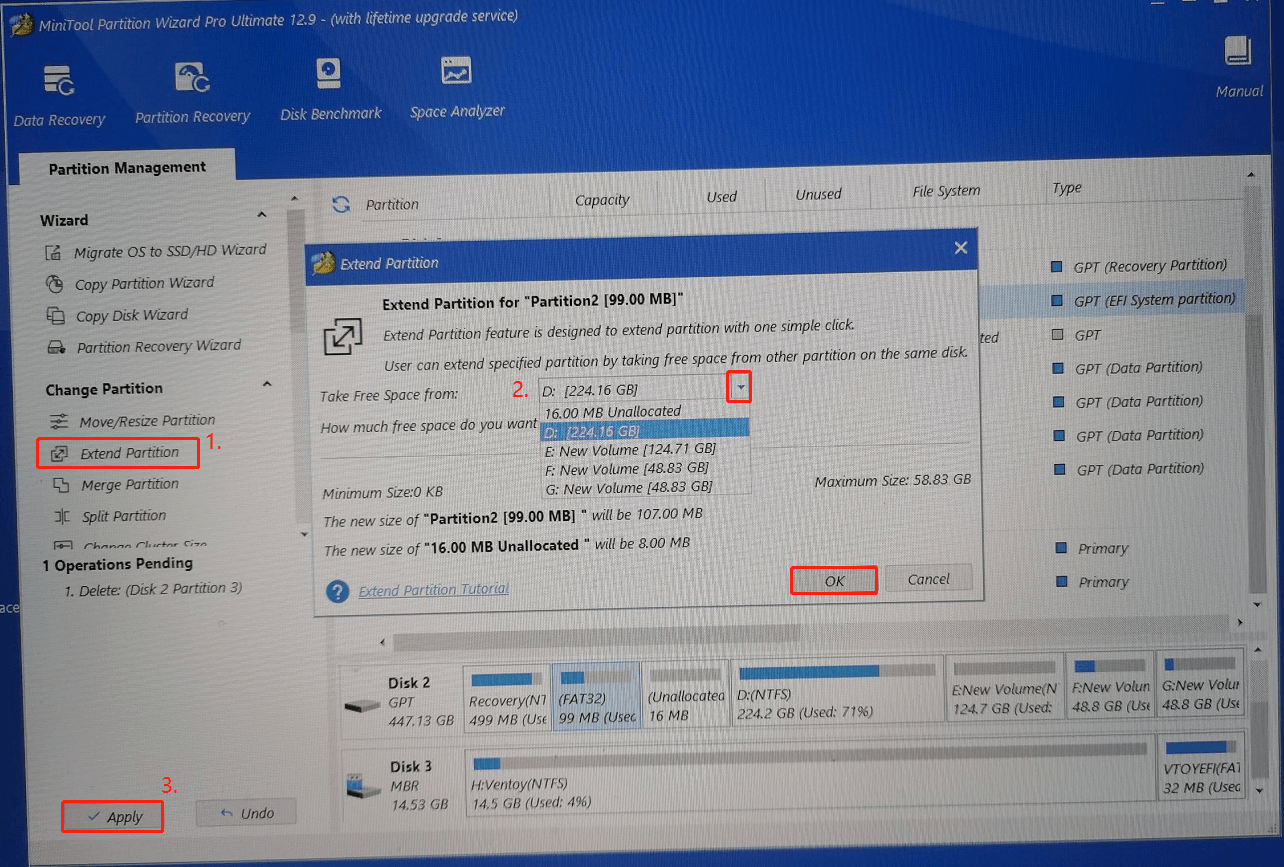
Have a Try Now
Here comes the end of this post. It focuses on how to increase EFI partition size on Windows 11/10. Besides, it also discusses some common questions about the EFI partition size. If you have any other opinions about this topic, please share them with us in the following comment zone.
In addition, if you encounter any problems with MiniTool Partition Wizard, contact us via [email protected] and we will give you a reply as soon as possible.

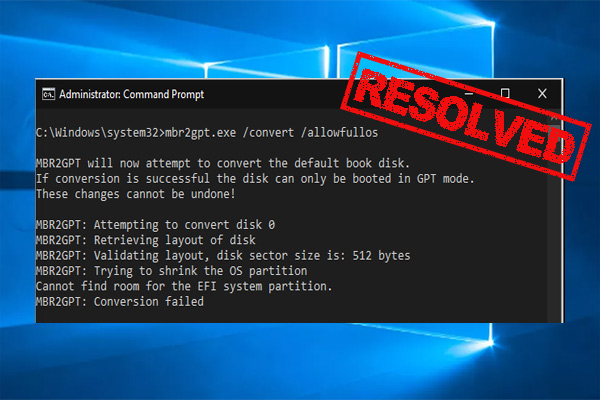
User Comments :